- 安卓下载 相关标签
类型:远程监控
语言:简体中文
更新: 2025-05-11 14:56:45
大小:29.7 GB
平台:Win All
- 1[远程监控]WGCLOUD监控系统 v3.2 官方版
- 2[远程监控]webcamera免费版下载 v2.1 电脑版
- 3[远程监控]57远程桌面连接软件 v1.3 最新版
- 4[远程监控]ttvnc远程控制软件下载 v2.2 官方版
- 5[远程监控]ipcamera官方下载 v4.08 中文版
- 6[远程监控]Remote Administrator官方下载 v3.5 中文版
- 7[远程监控]百度袋鼠软件下载 v2.0.0.1043 电脑版
- 8[远程监控]网灵一号远程控制软件官方免费下载 v4.5.3 电脑版
- 9[远程监控]realvnc远程控制软件下载 v4.6.3 电脑版
- 10[远程监控]云视通网络监控系统下载安装 v9.1.15.31 电脑版
TeamViewer15中文版是能够适用于各种场所的超强远程桌面工具,通过它能够让你在任何防火墙和NAT代理的后台用于远程控制,而且使用也极为简单,只需在两台计算机上同时运行TeamViewer即可,让你轻松进行桌面共享和文件传输等操作。
TeamViewer15支持在线协作、参加会议、个人或群组聊天等多种功能,也支持智能连接设置和路由,以高效访问远程计算机、移动设备及服务器,适用于居家办公、出差在外等多种场景办公。
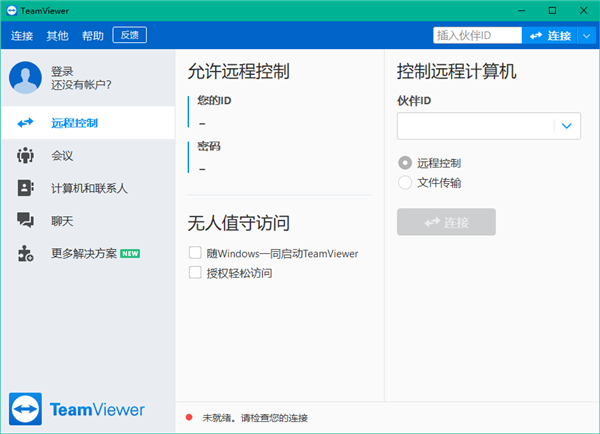
TeamViewer15中文版特色
1、一键脚本执行
通过在会话期间自动执行脚本,您可以节省大量时间和费用。
2、自定义设备信息
请将日常工作所需的信息添加到您的电脑&联系人列表中的设备中:操作系统、制造商、部门、公司——各种信息都可以添加。
3、低带宽下的性能优化
平均而言,五个 TeamViewer 连接中有 1 个处于低带宽状态 (<1 Mbit/s)。新版本采用自适应智能压缩技术,可自动识别低带宽进行自适应压缩。
4、提高连接质量
更短的等待时间和更好的连接质量:当您启动 TeamViewer 时,将与最近的服务器而不是法兰克福的主服务器建立连接。
5、页面简洁
体验先进的用户界面,布局清晰,简洁易懂,触控方便,操作快捷。
6、性能较高
智能连接设置和路由,通过优化图像质量及更为智能的资源配置,高效利用带宽,快速数据传输,远程会话帧率高达60 fps,自动图像质量调整一这些可以确保最佳的用户体验。
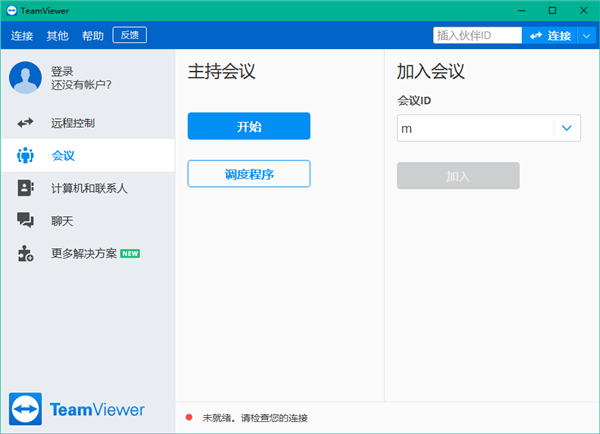
TeamViewer15中文版功能
一、远程支持
1、为客户和员工提供即时远程支持
技术故障时有发生。计算机故障、系统崩溃和设备故障会使企业陷入瘫痪。专业 IT 人员可选择 TeamViewer 为客户提供即时远程支持,这取代了耗时、增加成本的现场服务调用。
2、主要特性:
为客户和员工提供特别支持
支持应用程序的品牌定制
可执行集成的服务案例管理和主要服务台系统的集成
可在远程计算机上留下便签
将移动设备管理功能与其他应用程序集成
二、远程访问
1、访问远程计算机、移动设备及服务器 — 或居家办公
居家办公。出差在外。无论您身在何处,通过 TeamViewer 远程访问工具,都可保持高效办公。轻松点击几下,便可获取桌面上的文件和应用程序。即使移动设备和服务器也可安全访问,且均无需连接 VPN。
2、主要特性:
可永久访问无人值守的设备
可进行局域网唤醒和远程重启
远程访问时显示黑屏,保护您的隐私
安全灵活的文件共享
支持 Windows 和 MacOS 远程打印
三、移动设备支持
1、随时随地支持移动和商用级设备
是否需要访问、管理及支持移动设备,即使无人值守时也需要? 完全没有问题,只需简单设置,即可永久远程访问无人值守的移动设备、计算机和服务器,甚至是 IoT 设备、销售点 (POS) 收银机、信息亭或数字标牌。
2、主要特性:
可在 iPhone 和 iPad 上共享屏幕
可安全传输文件且可在 iOS 系统的文件应用程序中管理传输内容
可在移动设备间建立连接
可在 TeamViewer 桌面应用程序中查看系统诊断
可在支持的设备上用文字聊天、截屏或控制进程
TeamViewer视频会议教程
1、我们先打开TeamViewer软件,打开软件以后在右侧加入会议可以输入会议的ID以及自己的名字,然后点击加入会议。
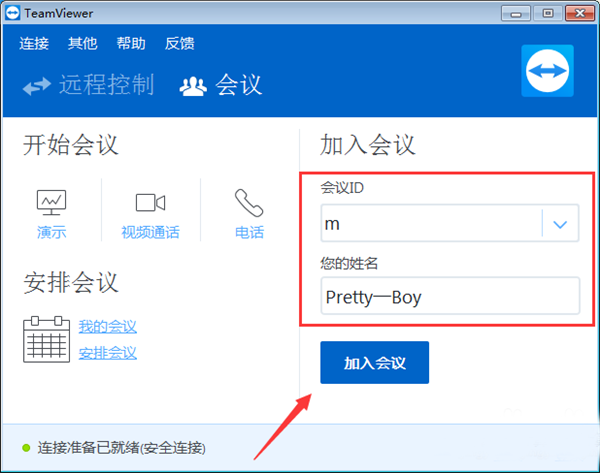
2、若是我们想自己用TeamViewer创建会议的话在左侧可以点击我的会议。
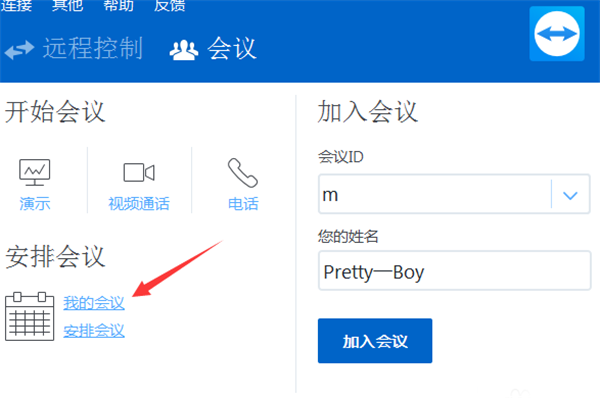
3、然后我们使用TeamViewer创建会议需要我们有一个帐号,如果没有点击注册。
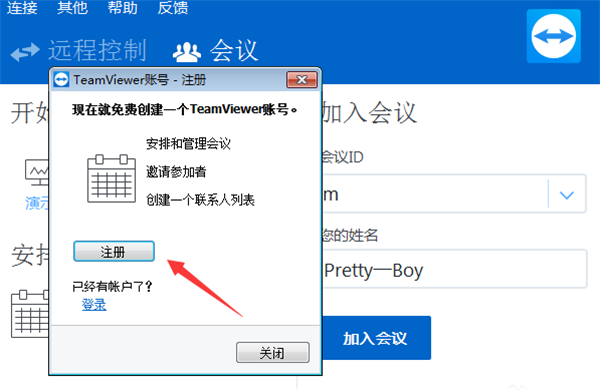
4、接着我们创建TeamViewer帐号的时候输入姓名、邮箱密码等信息然后点击下一步。
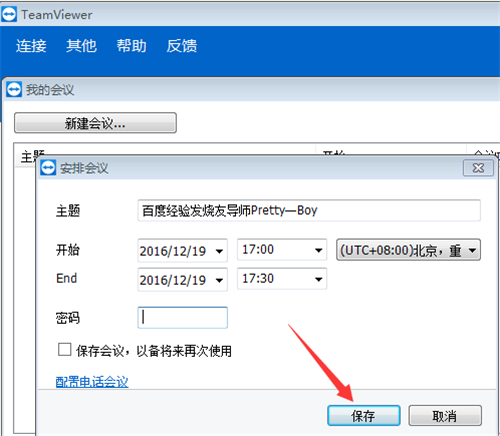
5、TeamViewer帐号创建成功以后点击结束就可以了。
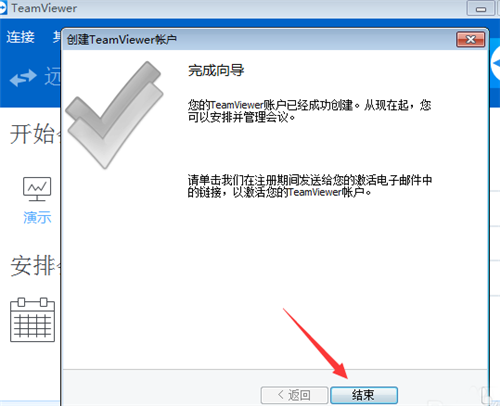
6、这个时候我们在TeamViewer中就可以点击新建会议了,软件右侧显示了计算机和联系人。
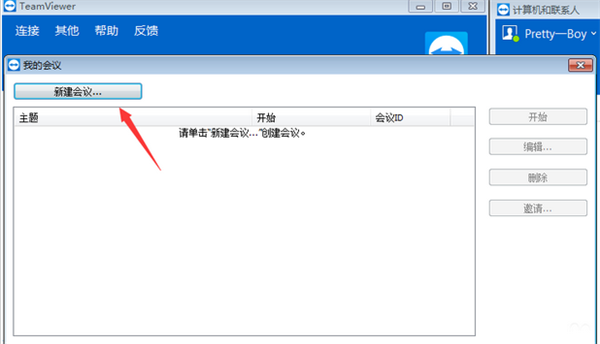
7、新建会议以后TeamViewer中出现安排会议窗口,输入TeamViewer会议主题、开始和结束时间,同时可以设置密码然后点击保存。
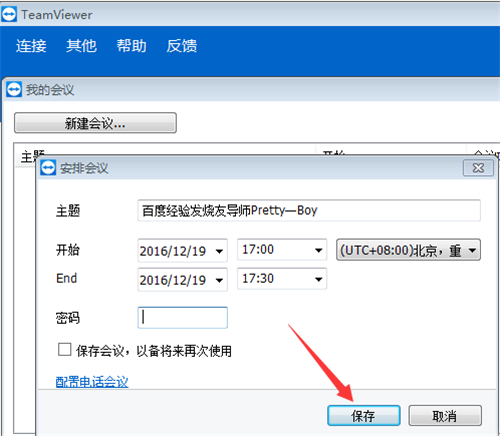
8、TeamViewer创建会议成功以后会出现邀请参加者,有TeamViewer会议链接、会议ID、以及电话会议号码等。
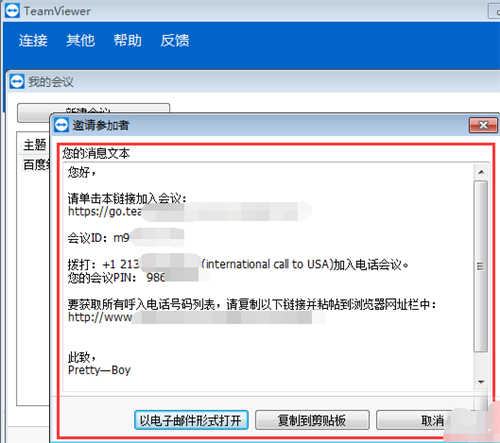
TeamViewer文件传输方法
一、下载安装TeamViewer
首先需要给你的两台设备均下载安装好远程控制软件,安装完成之后,双击打开软件客户端,界面如下图所示。
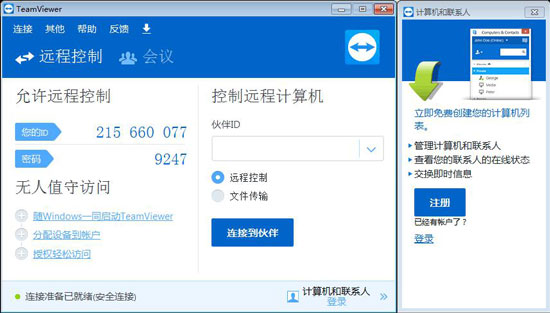
二、连接控制伙伴设备
将你的两台设备上的TeamViewer全部打开,然后在主界面中都可以看到会自动生成一个固定唯一的设备ID,下面的密码(不唯一)则是随机刷新。
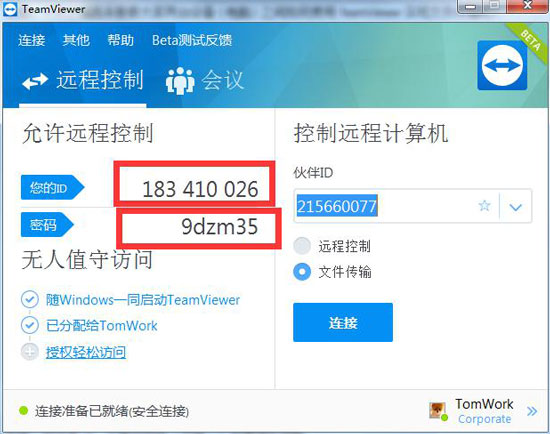
注意:确保两台设备均已连接到互联网,具体标记为界面下方显示“连接准备已就绪(安全连接)”。
方法一:
首先将设备2上的设备ID和密码发送或记下来,然后在设备1的“控制远程计算机”区域,输入设备1的ID,选择文件传输项。
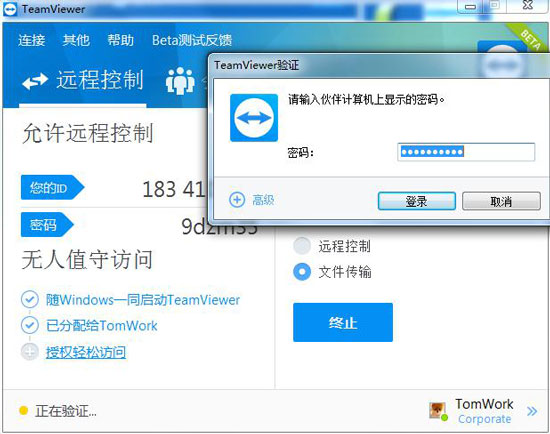
点击“连接到伙伴”按钮,在弹出的界面中输入设备2上显示的密码。点击确定按钮即可开始选择文件进行传输。
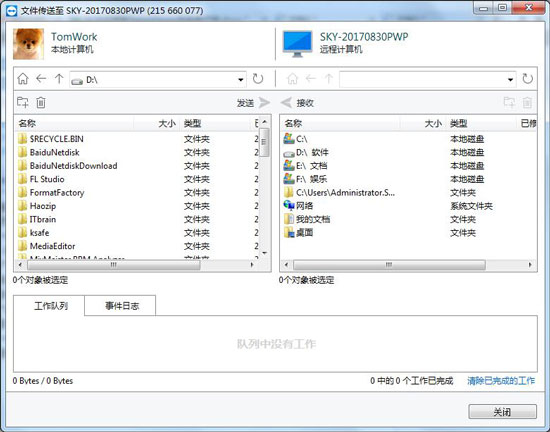
如果是单纯的传输文件,用第一种方法就好;但是当你需要一边远程控制,一边传输文件,即可采用下面的第二种方法。当然除此之外,TeamViewer还拥有很多其他的功能。
方法二:
输入设备1的ID后选择远程控制选项,点击连接到伙伴。输入密码后点击确定即可成功远程控制设备1。界面如下图所示。
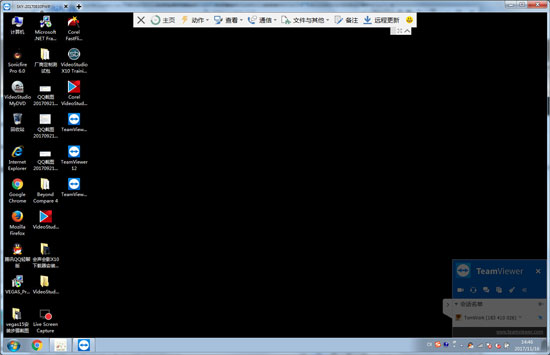
可以看到在上方工具栏中有很多选项工具,点击“文件与传输”项,在弹出的选项中选择“打开文件传送”,就会出现如图4所示的文件传输界面。
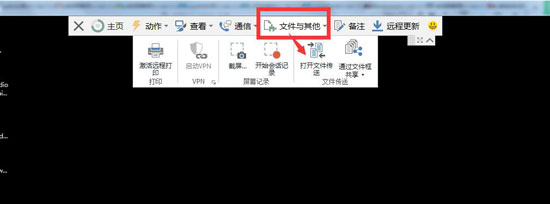
接下来的步骤相信大家都会操作了,选择你想要传输的文件拖放到目标设备的相应文件夹下,即可开始传输,效果如下图所示。
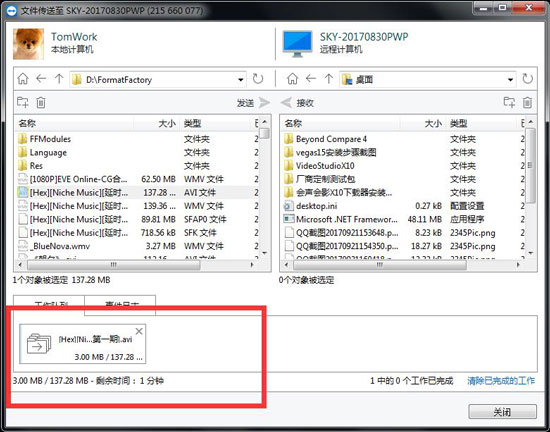
传输完成后,在目标设备的文件夹下就会出现该文件,并且在下方工作队列中提示已完成的文件。如下图所示。
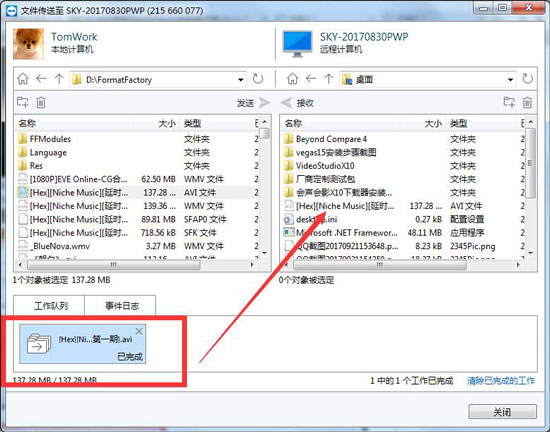
TeamViewer设置固定ID密码
1、在用户主机上打开TeamViewer软件。
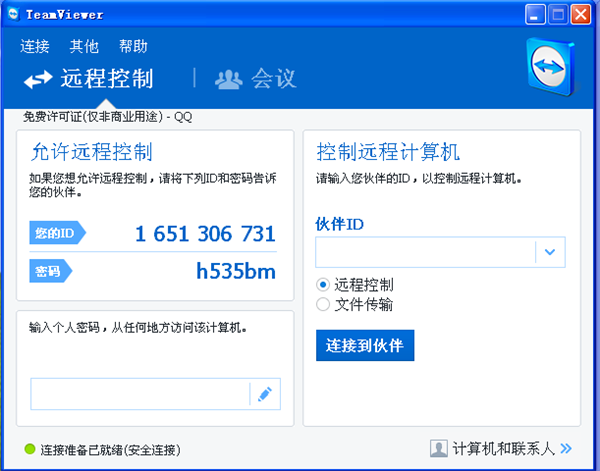
2、在TeamViewer软件中点击最上方【其他】选项,在其下拉菜单中点击【选项】。
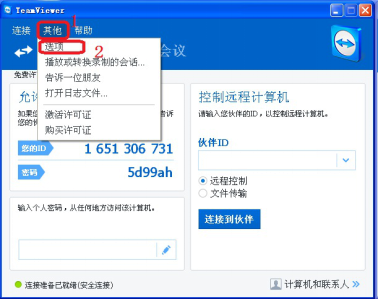
3、弹出“TeamViewer选项”窗口,在其左侧列表中选择并点击【安全性】选项, 然后在右侧 “设置个人密码(用于无人值机访问)”一栏下文本框中输入密码。
注意:这里密码就是上文提到的固定密码,用户可以通过固定的id和这里的固定密码对对应客机进行远程控制。
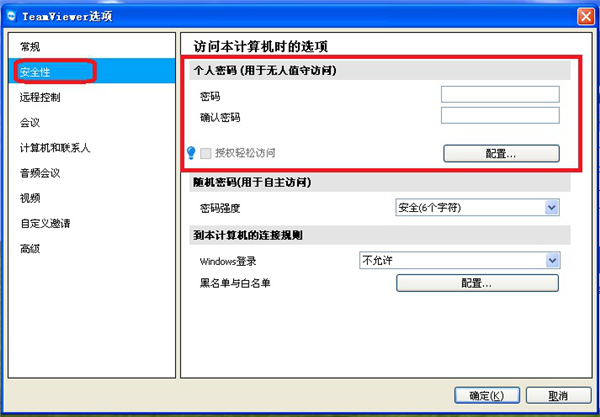
4、用户自行输入密码和确认密码后,点击【确定】,固定ID密码就设置好了。
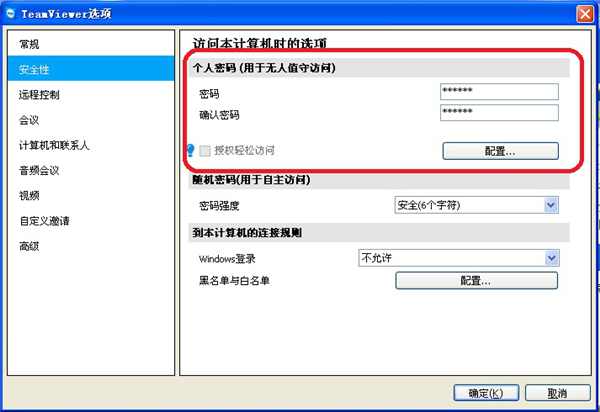
5、其他设置方法
1)用户可以将鼠标放在图中“密码”上,点击出现的环形箭头图标,在其下拉菜单中点击【设置个人密码】。
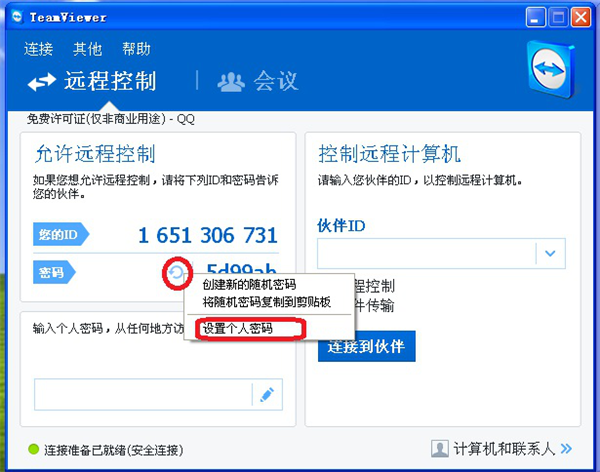
2)然后会直接弹出下图界面,设置密码即可。
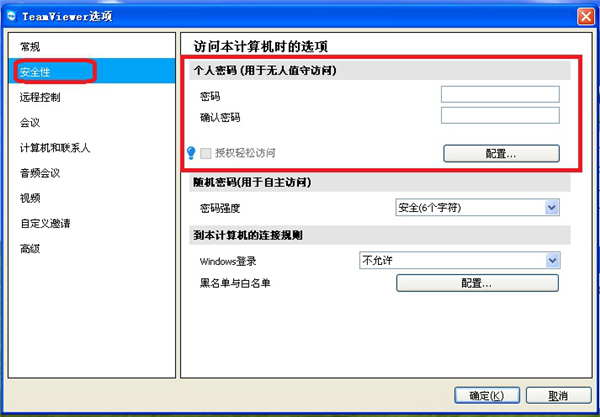
6、上述操作之后,TeamViewer界面就会显示如下界面,之后主机进行远程控制的时候,可以直接通过固定id和密码对客机进行控制。
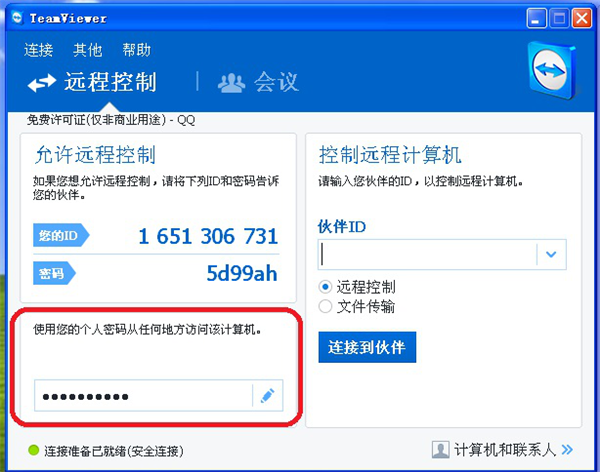
远程软件TeamViewer v15.23.9 授权激活版其他版本
用户评论
最新评论
- 置顶 河北承德电信 网友 敷衍
好东西值得分享
- 置顶 山东菏泽联通 网友 星星少女?
凡事要乘早
- 置顶 甘肃定西电信 网友 东风寄千愁
谢谢小编大大分享,支持一下。。。
- 置顶 河南开封电信 网友 等过春秋
这软件好用,奥力给
- 置顶 云南保山联通 网友 一米阳光°几度温暖
成功下载&成功使用


 虫洞Wormhole多端同步协同工具官方下载 v1.4.2.0 电脑版
虫洞Wormhole多端同步协同工具官方下载 v1.4.2.0 电脑版 百变遥控服务端最新版下载 v3.4.6 电脑版
百变遥控服务端最新版下载 v3.4.6 电脑版 易视云远程监控软件 v3.0.5.3 官方版
易视云远程监控软件 v3.0.5.3 官方版 zerotier one最新版下载 v1.4.6 官方版
zerotier one最新版下载 v1.4.6 官方版 maxhub无线传屏软件下载 v3.7.16.30 电脑版
maxhub无线传屏软件下载 v3.7.16.30 电脑版 mirroid同屏助手免费下载 v1.5.0.3 官方版
mirroid同屏助手免费下载 v1.5.0.3 官方版 米卓同屏助手官方下载 v1.5.0.3 电脑版
米卓同屏助手官方下载 v1.5.0.3 电脑版 tightvnc(远程控制软件)免费下载 v2.8.27 中文绿色版
tightvnc(远程控制软件)免费下载 v2.8.27 中文绿色版 超级终端pro中文汉化版下载 v4.0.5 专业版
超级终端pro中文汉化版下载 v4.0.5 专业版 rustdesk电脑绿色版下载 v1.1.8 免费版
rustdesk电脑绿色版下载 v1.1.8 免费版 远程桌面连接软件LookMyPC免费下载 v4.435 官方版
远程桌面连接软件LookMyPC免费下载 v4.435 官方版 视界美监控录像软件官方下载 v2021 电脑版
视界美监控录像软件官方下载 v2021 电脑版 远程桌面连接软件(AnyDesk)绿色官方版下载 v6.3.2 免费版
远程桌面连接软件(AnyDesk)绿色官方版下载 v6.3.2 免费版 小鱼易连官方客户端下载 v3.1.1.34247 最新电脑版
小鱼易连官方客户端下载 v3.1.1.34247 最新电脑版 帮我吧客户端官方下载 v5.4.1.0 最新版
帮我吧客户端官方下载 v5.4.1.0 最新版 网维大师最新版本下载 v1.0.0.2 官方免费版
网维大师最新版本下载 v1.0.0.2 官方免费版 萤石云视频监控视频软件工作室版下载 v2.15.0.0 电脑版
萤石云视频监控视频软件工作室版下载 v2.15.0.0 电脑版 WanGooe远程控制官方电脑版下载 v4.1.3 最新版
WanGooe远程控制官方电脑版下载 v4.1.3 最新版 ToDesk免收费电脑版下载 v3.0.0 最新版
ToDesk免收费电脑版下载 v3.0.0 最新版 Deskreen屏幕共享工具下载 v1.0.5 GUI开源版
Deskreen屏幕共享工具下载 v1.0.5 GUI开源版 TigerVNC v1.4.3 正式版
TigerVNC v1.4.3 正式版 seetong电脑监控软件 v1.0.2.2 官方版
seetong电脑监控软件 v1.0.2.2 官方版 Anlink手机操控电脑软件 v1.0 官方版
Anlink手机操控电脑软件 v1.0 官方版 IO Ninja网络监控程序 v3.10.2 中文版
IO Ninja网络监控程序 v3.10.2 中文版 LSC局域网控制软件 v4.32 免费下载
LSC局域网控制软件 v4.32 免费下载 悠络客客户端 v4.1.2 电脑下载
悠络客客户端 v4.1.2 电脑下载 ZeroTier One远程连接软件最新版下载 v1.6.2 电脑版
ZeroTier One远程连接软件最新版下载 v1.6.2 电脑版 v380监控软件官方下载 v1.2.2 电脑版
v380监控软件官方下载 v1.2.2 电脑版 GOM Remote远程控制工具下载 v3.2 电脑版
GOM Remote远程控制工具下载 v3.2 电脑版 神秘鸭电脑语音控制软件 v8.0 官方版
神秘鸭电脑语音控制软件 v8.0 官方版 FastLook远程控制软件官方下载 v5.7 中文版
FastLook远程控制软件官方下载 v5.7 中文版 WFilter网络监控软件 v4.1.293 官方版
WFilter网络监控软件 v4.1.293 官方版 GotoHTTP远程控制工具电脑版下载 v7.9 免费版
GotoHTTP远程控制工具电脑版下载 v7.9 免费版 大楚云控远程监控软件 v1.0.7 官方版
大楚云控远程监控软件 v1.0.7 官方版
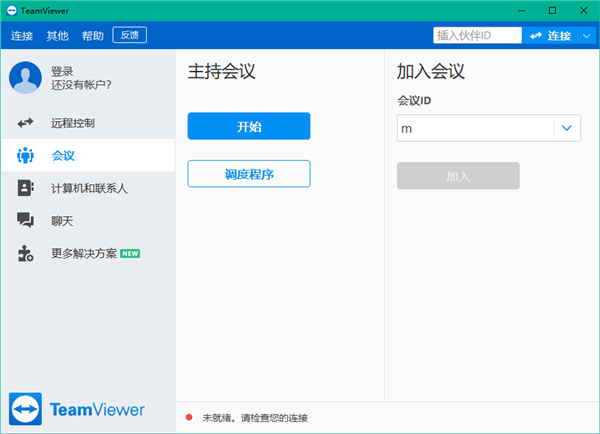
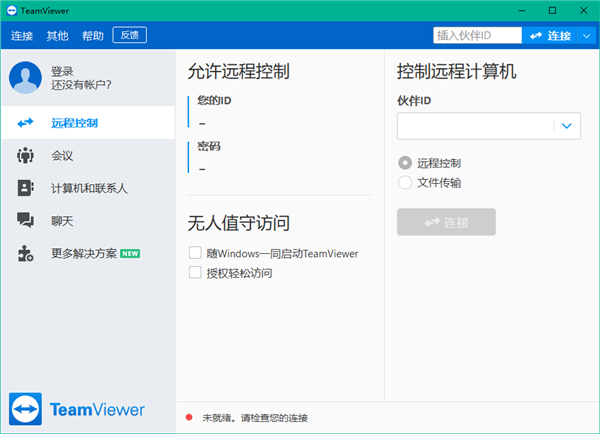
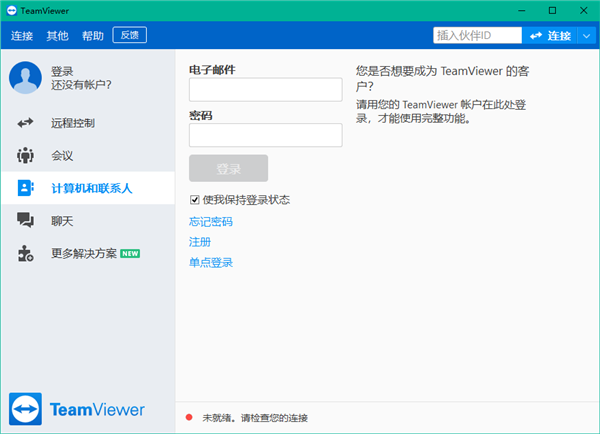
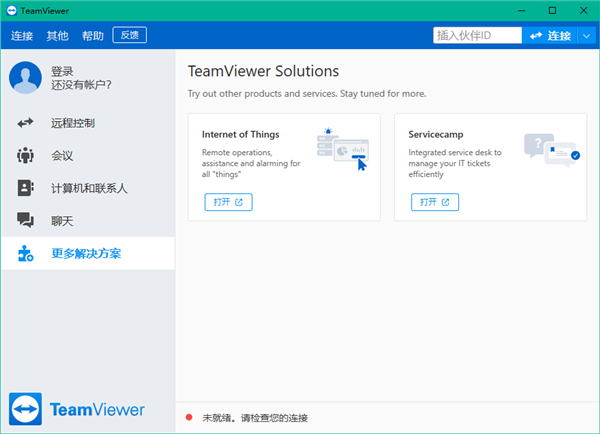
 EV远程协助软件 v0.1.6 官方电脑版
EV远程协助软件 v0.1.6 官方电脑版 大华乐橙电脑客户端下载 v2020 pc版
大华乐橙电脑客户端下载 v2020 pc版 UltraViewer远程控制软件下载 v6.2.96 官方免费版
UltraViewer远程控制软件下载 v6.2.96 官方免费版 Winbox官方最新版下载 v5.25 中文版
Winbox官方最新版下载 v5.25 中文版 蚂蚁远程最新下载 v1.1.0.0 免费版
蚂蚁远程最新下载 v1.1.0.0 免费版 pcanywhere 中文版官方下载 v10.5 win10版
pcanywhere 中文版官方下载 v10.5 win10版 VNC Server电脑版下载 v6.5.0.41730 汉化版
VNC Server电脑版下载 v6.5.0.41730 汉化版 MobaXterm20官方中文版下载 v20.1 最新版
MobaXterm20官方中文版下载 v20.1 最新版 radmin影子版下载 v3.4 官方版
radmin影子版下载 v3.4 官方版