- 安卓下载 相关标签
类型:视频处理
语言:简体中文
更新: 2021-11-02 15:14:18
大小:959 MB
平台:Win All
- 1[视频处理]Videoscripts MPEG4 File joinner(MP4文件合并工具) v1.0.1 官方版
- 2[视频处理]智动群剪免费版 v5.6 最新版
- 3[视频处理]Boxoft Flash Package Builder(Flash转换工具) v1.5 通用版
- 4[视频处理]Emicsoft Video Converter视频转换软件 v5.0.6 官方版
- 5[视频处理]MKVToolNix(MKV处理工具)电脑版下载 v52.0 便携免安装版
- 6[视频处理]HitPaw Watermark Remover去水印软件官方下载 v1.0.1 电脑版
- 7[视频处理]GoPro Quik官方桌面版下载 v2.7.0.945 电脑版
- 8[视频处理]MotionCaster视频制作软件 v4.0.0.11019 免费版
- 9[视频处理]twixtor pro(视频补帧插件)下载 v7.0.3 中文免费版
- 10[视频处理]很萌录制器(rtsp视频流录制) v5.0 免费版
蜜蜂剪辑去水印版是一款专业易用的PC端视频剪辑软件,该软件支持剪辑16:9、4:3、1:1、9:16和3:4的视频,同时还提供了剪切、剪裁、字幕、音乐、滤镜、拼接等多种功能,让你能够轻松获取自己想要的视频效果,快速打造出专业高品质的视频。
蜜蜂剪辑支持跨平台使用,也支持完美适配各大视频平台,并允许自定义视频参数,通过它能够让你轻松对视频进行添加滤镜、添加文字马赛克、添加HDR等操作,非常适合广大剪辑工作者们使用。
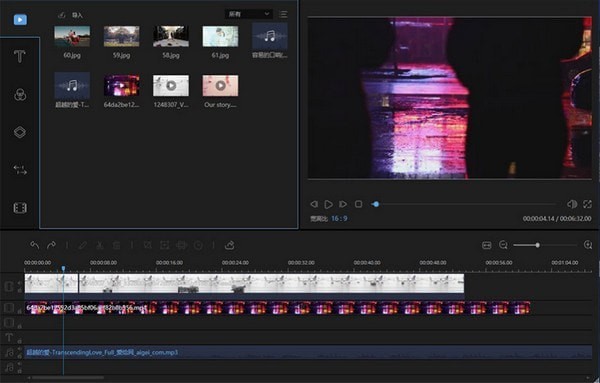
蜜蜂剪辑去水印版特色
1、精准分割画面节点,一键删除拼接片段
通过放大缩小时间线,或直接用鼠标拖拽,以帧为单位剪辑制作,不容错过每一分每一秒
2、告别单调的文字注释,花式添加字幕增亮点
为用户量身定制的字幕制作界面,支持自定义字幕的动效、颜色、字体、位置,更多花样等你发掘
3、丰富的叠附和滤镜样式,视频后期如此简单
强大的素材库让你无需额外寻找下载插件,简单一点即可添加潮流贴纸、酷炫滤镜
4、配合多样转场效果,视频衔接更自然
画面过渡搭配使用丰富多彩的转场,一键随机应用到全部,轻松做出电影级效果,制作高级感视频相册
5、实现音频快速编辑,替换背景音乐不求人
BGM是视频的灵魂,内置海量音效配乐库,支持导入多种音频格式,助你轻松变剪辑大神
6、轻松录制画外音,视频配音超方便
做好的视频画面可以一键点击录制麦克风声音,一边预览画面一边同步录制,效果更加流畅无损
7、巧用马赛克功能,让观看更舒心
视频难免会出现各种水印或瑕疵,蜜蜂剪辑提供了自然不突兀的马赛克可轻松遮挡多余标记,还你干净画面
8、语音文字互转,AI智能配音批量上字幕
已有背景音的视频可转换为字幕,自动卡点精准识别;手动输入的字幕可转换为音频,支持中英两种语言
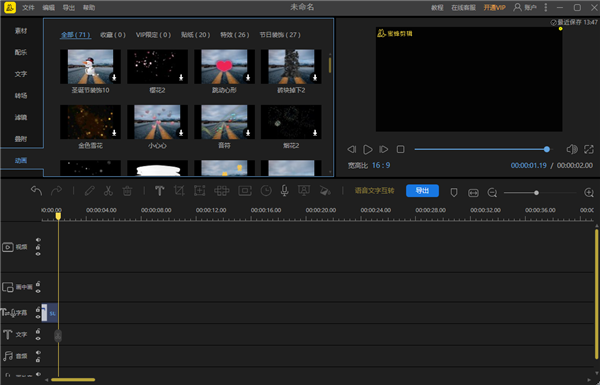
蜜蜂剪辑去水印版功能
1、支持多种视频比例
蜜蜂剪辑电脑版支持多种平台要求的视频比例,如16:9适用于大多数视频平台,9:16适用于抖音等移动端短视频平台,3:4和1:1适用于淘宝主图视频的制作,给你的创作提供了多种可能性,以最佳效果展示你的视频,避免了视频知足后需要裁剪的麻烦,增加了极大的方便性。
2、多样的设计模板
为了能更方便视频小白的上手,我们在素材库里为你提供了丰富多样的设计样式,你的视频可以搭配不同风格的滤镜,添加流畅自然的转场效果,套上有趣的叠附特效,为每一帧添加动画,只需简单的右键点击素材,选择“添加到轨道”即可完成操作,大片制作就这么简单!
3、多条轨道同时编辑
要是你想在这一帧视频里再添加一些图片或是画中画效果,蜜蜂剪辑的多轨道编辑就可以帮到你!在原视频轨道的基础上自动多开一条轨道,可以将素材拖进并进行编辑处理,使视频层次更丰富!而且可以同时编辑字幕和背景音乐的素材,即时观看视频整体效果。
4、直接调整视频参数
想简单编辑视频更改对比度、亮度、速度等参数?将原视频拖动到轨道后双击素材即可对参数一目了然,加快/慢视频,将视频90°旋转,后期补光等都可以在此实现,非常便捷!
5、一键替换背景音乐
自制的视频带有噪音会影响观看,换上带感的背景音乐就能让整个视频升级了~在蜜蜂剪辑你可以一键将原视频的音频分离另外编辑或直接静音,然后嵌入你的音频素材,即可完成背景音乐替换。
6、高效的操作按钮
当我们想快速分割、裁剪、缩放、添加马赛克和丢弃视频片段时,将分割轴拖动到你想编辑的节点,点击工具栏上对应的小按钮即可完成操作,此外,我们还提供了不少快捷键可以让你的效率大大提高。
7、导出无损完美画质
蜜蜂剪辑可以选择将文件保存为工程项目,便于下次编辑。若你想保存到电脑上为可播放的文件,则可选择“导出”,在界面上你可以自行调整视频的清晰度、格式、质量等,支持MP4、WMV、AVI、MKV、MOV流行视频格式,还可以单独输出为音频。软件可以根据你的视频尺寸比例将分辨率设置为1920*1080,1280*720,960*540,640*360等,无损画质,全屏观看更舒心。
蜜蜂剪辑画中画视频制作
画中画(PIP),是一种将多个媒体文件叠加在一个背景媒体文件上,在屏幕上同时呈现多个视频同时播放的效果。这种效果已被广泛应用于教程视频、产品展示或游戏视频中。
一、如何添加画中画效果
1、打开蜜蜂剪辑,直接将背景素材和叠加素材拖入素材库中。或者你可以依次点击“导入”>“导入文件”将素材导入。
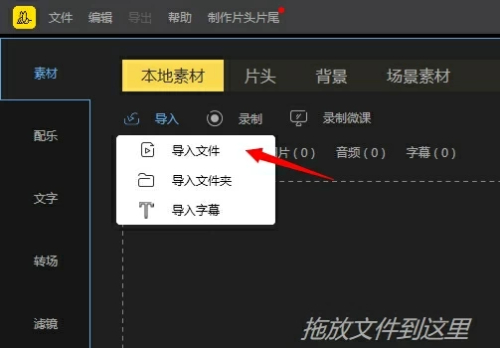
2、选中背景素材,将其拖入下方的视频轨道;选中叠加素材,将其拖至下方的画中画轨道。
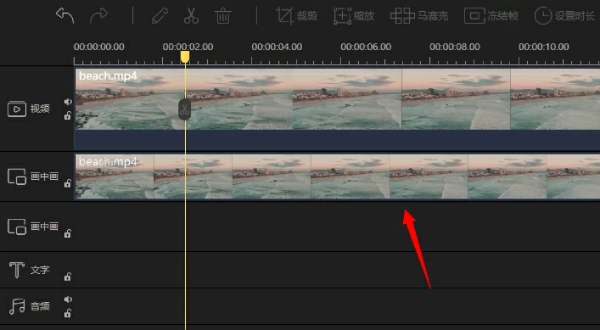
温馨提示:除了可以叠加自己的素材文件,你还可以使用蜜蜂剪辑自带的素材特效。只需要点击工具栏的“动画”,在动画素材库里选择喜欢的动画,添加到画中画轨道即可。
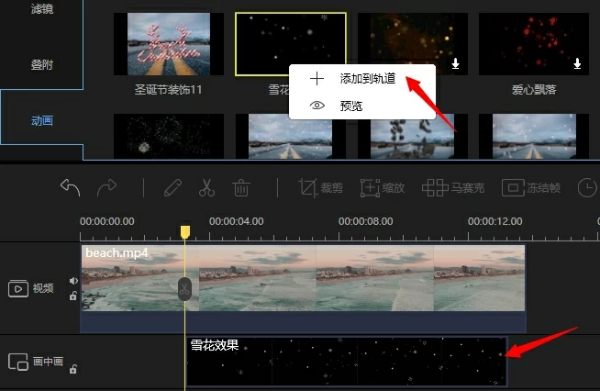
二、如何编辑画中画效果
1、叠加素材拖入画中画轨道后,可以双击该素材弹出画中画编辑界面。在右上角的预览窗口,拖动黄色边框可以调整画中画大小。
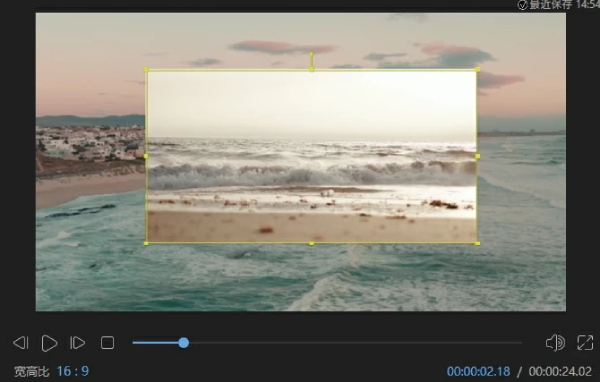
2、在左侧界面,点击音频,可以对画中画音量、淡入淡出音效进行设置。
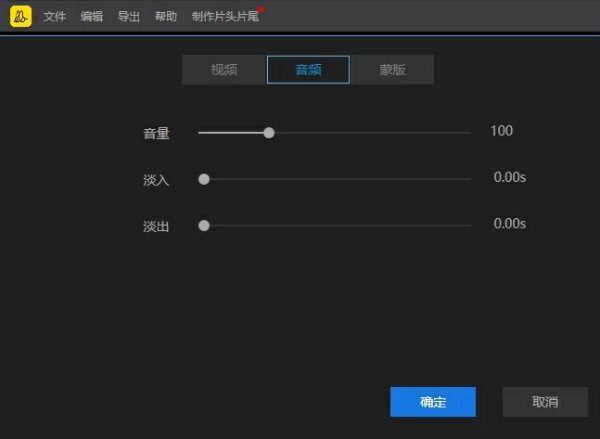
3、点击蒙版,可以为画中画视频添加蒙版效果,添加完成后,点击“确定”即可。
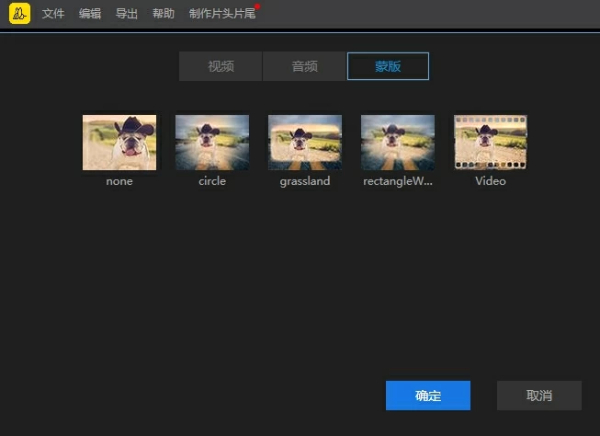
蜜蜂剪辑分屏视频制作
分屏视频,顾名思义,就是在一个屏幕上同时显示两个或多个视频,这些视频是独立的,但是会同时进行播放。这样的视频在很多时候都会用到,比如做左右互相对比视频、多个视频框同时播放同一个画面,呈现不一样的视觉效果。
操作步骤:
1、打开蜜蜂剪辑,在素材区内导入两个不同的视频素材,将第一个视频素材拖至下方的画中画双轨道后,双击素材进行编辑。
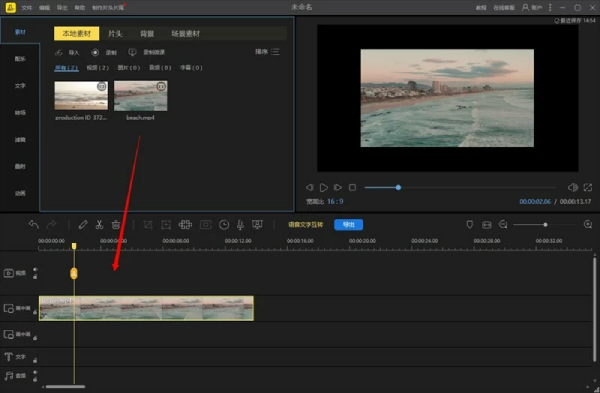
2、在界面左侧对视频的音频和蒙版进行调整,在右侧预览窗口调整视频大小和位置,调整好之后,点击“导出”将视频导出。
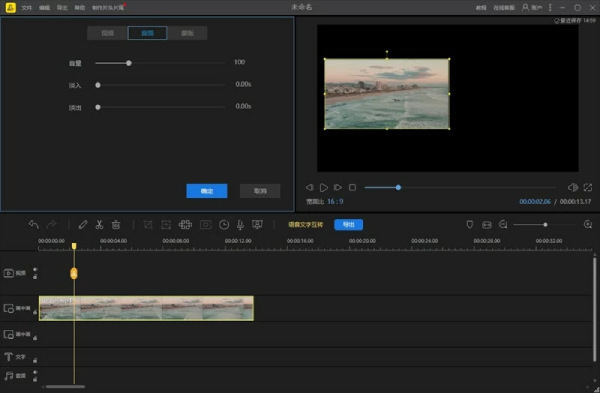
3、将导出的视频拖入软件并将其拖至下方的视频编辑轨道,再将第二个视频片段拖至下方的画中画轨道。
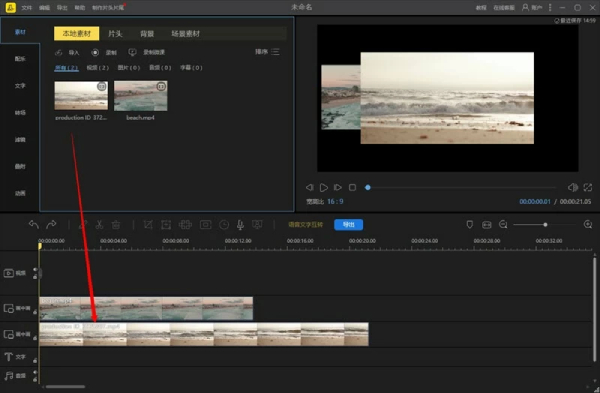
4、双击画中画轨道的视频,对它的大小、位置 进行调整。预览区内的两个视频位置确认无误后,点击“导出”将分屏视频导出即可。
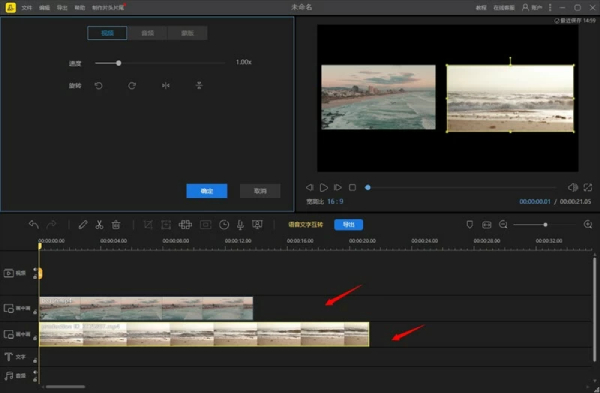
温馨提示:当完成上述所有步骤,我们便制作好了一个可以同时播放两个画面的分屏视频。如果需要制作3个画面同时播放的分屏视频,只需要把导出的分屏视频导入素材区,将其拖放到视频轨道,再重复3至4步骤就好了。之后,如需制作更多画面分屏视频,按以上步骤操作即可。
蜜蜂剪辑快速插入字幕
除了可以由语音转文字快速自动加字幕以外,手动添加字幕还可以通过快速插入字幕的功能实现。点击“文字”>“插入新字幕”。
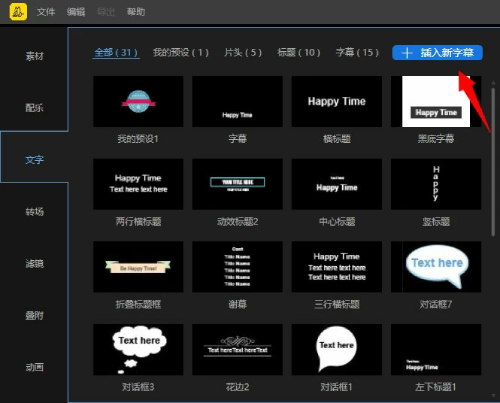
然后在左侧编辑区就可以添加一条字幕,每条字幕的默认时间为2秒,之后可以在轨道上拉伸字幕块增加或缩短字幕的时长。点击“新建字幕”即可往下再继续新增字幕。选中当前字幕版块点击“删除”即可删除当前字幕。
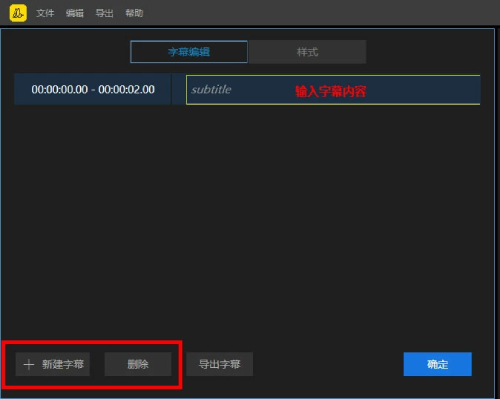
点击“样式”可以为字幕更改当前样式,如描边,增加底色,更改字体等。在预览区可以移动字幕位置。样式和位置一旦更改后,轨道上所有字幕都会应用上。
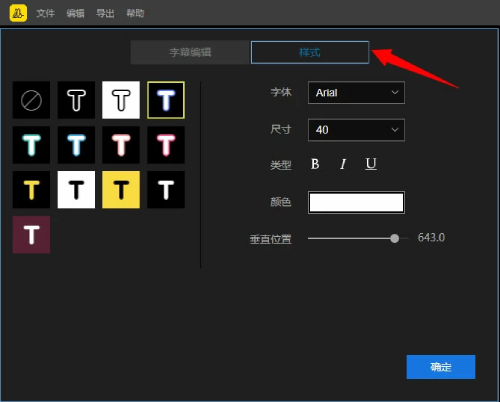
编辑好字幕之后,可以点击“导出字幕”,将字幕导出为SRT、ASS或TXT格式。
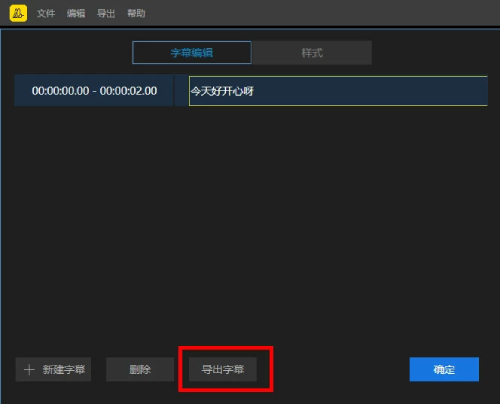
蜜蜂剪辑PC下载 v1.1.1.2 专业版其他版本
用户评论
最新评论
- 置顶 河北承德电信 网友 敷衍
好东西值得分享
- 置顶 山东菏泽联通 网友 星星少女?
凡事要乘早
- 置顶 甘肃定西电信 网友 东风寄千愁
谢谢小编大大分享,支持一下。。。
- 置顶 河南开封电信 网友 等过春秋
这软件好用,奥力给
- 置顶 云南保山联通 网友 一米阳光°几度温暖
成功下载&成功使用


 CR VideoMate官方最新版下载 v1.4.1 电脑版
CR VideoMate官方最新版下载 v1.4.1 电脑版 剪映专业版官方下载 v1.2.1.822 电脑版
剪映专业版官方下载 v1.2.1.822 电脑版 ShotCut官方中文版下载 v21.04 去水印版
ShotCut官方中文版下载 v21.04 去水印版 傲软GIF录制软件官方电脑版下载 v1.1.1.1 最新版
傲软GIF录制软件官方电脑版下载 v1.1.1.1 最新版 万彩微影(microvideo)官方电脑版下载 v3.0.8 最新版
万彩微影(microvideo)官方电脑版下载 v3.0.8 最新版 Apowersoft Video Editor(视频编辑王)官方电脑版下载 v1.6.8.66 去水印版
Apowersoft Video Editor(视频编辑王)官方电脑版下载 v1.6.8.66 去水印版 360快剪辑电脑版免费下载 v1.2.0.4106 最新版
360快剪辑电脑版免费下载 v1.2.0.4106 最新版 Vidiot非线性视频编辑免费下载 v0.3.31.2703 官方版(绿色无毒)
Vidiot非线性视频编辑免费下载 v0.3.31.2703 官方版(绿色无毒) 视频快剪软件最新版免费下载 v1.1 最新中文版
视频快剪软件最新版免费下载 v1.1 最新中文版![[网盘资源]pr2022 v22.0.0.169 免费直装版](/up/2201/2022124111556.png) [网盘资源]pr2022 v22.0.0.169 免费直装版
[网盘资源]pr2022 v22.0.0.169 免费直装版 Aiseesoft Video Enhancer(视频增强软件) v9.2.38 官方版
Aiseesoft Video Enhancer(视频增强软件) v9.2.38 官方版 Camtasia Studio官方版 v2021 最新版
Camtasia Studio官方版 v2021 最新版 迅捷视频剪辑软件去水印下载 v1.9.0.1 免费版
迅捷视频剪辑软件去水印下载 v1.9.0.1 免费版 万兴喵影下载 v6.1.0.30 最新版
万兴喵影下载 v6.1.0.30 最新版 EV剪辑最新官方下载 v2.3.1 去水印版
EV剪辑最新官方下载 v2.3.1 去水印版 拍大师最新版官方下载 v8.2.7.0 PC版
拍大师最新版官方下载 v8.2.7.0 PC版 剪映专业版最新版下载 v1.4.4.0 for Windows 官方正式版
剪映专业版最新版下载 v1.4.4.0 for Windows 官方正式版 剪映官方最新版下载 v1.4.1 电脑版
剪映官方最新版下载 v1.4.1 电脑版 剪映Pro电脑版下载 v1.4.0 绿色精简版
剪映Pro电脑版下载 v1.4.0 绿色精简版 MiniTool MovieMaker视频编辑软件电脑版下载 v2.8 官方免费版
MiniTool MovieMaker视频编辑软件电脑版下载 v2.8 官方免费版 BeeCut视频剪辑中文免费版下载 v1.7.3.8 最新版
BeeCut视频剪辑中文免费版下载 v1.7.3.8 最新版 ApowerEdit最新电脑版下载 v1.7.2.20 官方中文版
ApowerEdit最新电脑版下载 v1.7.2.20 官方中文版 听见字幕PR版电脑版下载 v1.5.4.2073 免费版
听见字幕PR版电脑版下载 v1.5.4.2073 免费版 印记工坊官方下载 v2.3.4 免费电脑版
印记工坊官方下载 v2.3.4 免费电脑版 渲染100电脑客户端下载 v3.0.4.0 官方免费版
渲染100电脑客户端下载 v3.0.4.0 官方免费版 VideoPad Video Editor中文版下载 v10.43 官方免费版
VideoPad Video Editor中文版下载 v10.43 官方免费版 LosslessCut视频分割软件无损版下载 v3.36.0 中文修正版
LosslessCut视频分割软件无损版下载 v3.36.0 中文修正版 HLAE(CSGO视频制作工具)官方中文版下载 v2.113.9 免vac版
HLAE(CSGO视频制作工具)官方中文版下载 v2.113.9 免vac版 喵影工厂官方版下载 v3.2.2.4 免费版
喵影工厂官方版下载 v3.2.2.4 免费版 变色龙脚本Q Chameleon电脑版下载 v1.0.2 绿色版(支持PR和AE)
变色龙脚本Q Chameleon电脑版下载 v1.0.2 绿色版(支持PR和AE) 视频编辑专家最新版官方下载 v10.0 完全免费版
视频编辑专家最新版官方下载 v10.0 完全免费版 RenderG渲染农场官方版下载 v1.0.1017 正式版
RenderG渲染农场官方版下载 v1.0.1017 正式版 Fusion Studio16最新版下载 百度网盘资源 官方中文版
Fusion Studio16最新版下载 百度网盘资源 官方中文版 渲得快2021全新版下载 v3.55.8 官方版
渲得快2021全新版下载 v3.55.8 官方版
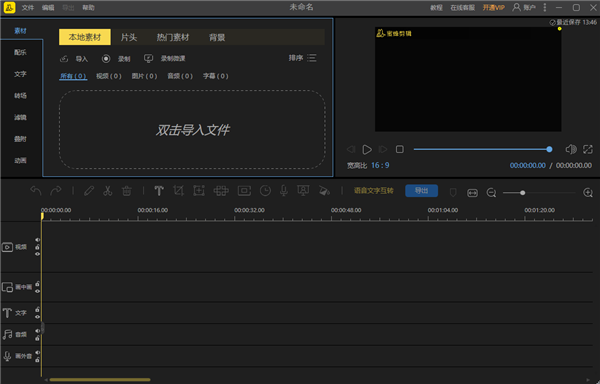
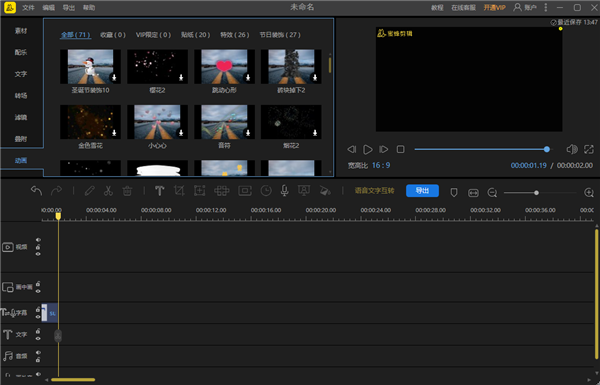
 蜜蜂剪辑官方最新版下载 v1.6.9.9 电脑版
蜜蜂剪辑官方最新版下载 v1.6.9.9 电脑版 小丸子工具箱视频压缩电脑版下载 v2.3.6 经典版
小丸子工具箱视频压缩电脑版下载 v2.3.6 经典版 佳佳iPhone视频转换器 v13.5.5.0 官方版
佳佳iPhone视频转换器 v13.5.5.0 官方版 蒲公英WMV格式转换软件 v9.8.3.0 免费版
蒲公英WMV格式转换软件 v9.8.3.0 免费版 蒲公英M4R格式转换器 v9.4.5.0 免费下载
蒲公英M4R格式转换器 v9.4.5.0 免费下载 Joyoshare VidiKit(视频处理工具) v1.1.0 官方版
Joyoshare VidiKit(视频处理工具) v1.1.0 官方版 剪映专业版Pro PC端下载 v1.0.1.0 中文绿色版
剪映专业版Pro PC端下载 v1.0.1.0 中文绿色版 创兔飞剪视频剪辑软件 v1.4 免费版
创兔飞剪视频剪辑软件 v1.4 免费版 剪映Windows电脑版下载 v0.6.9 专业版
剪映Windows电脑版下载 v0.6.9 专业版