- 安卓下载 相关标签
类型:办公软件
语言:简体中文
更新: 2021-09-20 17:33:33
大小:1.8 GB
平台:Win All
- 1[办公软件]米画师官方最新版下载 v1.2.3 电脑版
- 2[办公软件]纷享销客官方最新版下载 v2.0.12 电脑版
- 3[办公软件]扫描全能王官方最新版下载 v1.1.3.0 电脑版
- 4[办公软件]cad看图王最新官方版下载 v5.1.0.0 电脑版
- 5[办公软件]鸥鸥办公软件官方正式版下载 v2.26 免费版
- 6[办公软件]Office Tool Plus部署工具官方下载 v8.2.3.0 电脑版
- 7[办公软件]吾道ppt模板免费下载 v1.0.0 官方版
- 8[办公软件]蓝山PDF转换器电脑版下载 v1.3.1 免费版(支持在线阅读)
- 9[办公软件]蓝山Office 2021最新版官方下载 v1.2.2.10617 电脑版
- 10[办公软件]Freeplane思维导图电脑版下载 v1.9.4 中文免费版
GitMind官方版是一款十分好用的在线思维导图设计软件,一款能够让每一个用户都能在软件中轻松实现最佳的设计方式,专为用户带来全新的设计体验。GitMind思维导图电脑版有着丰富的设计工具栏,用户可以在软件中轻松实现最简单的设计内容,这里有着多种实用的线条,全新的连线方式,将每一个素材轻松连接起来,让你在这里轻松完成思维图的制作。
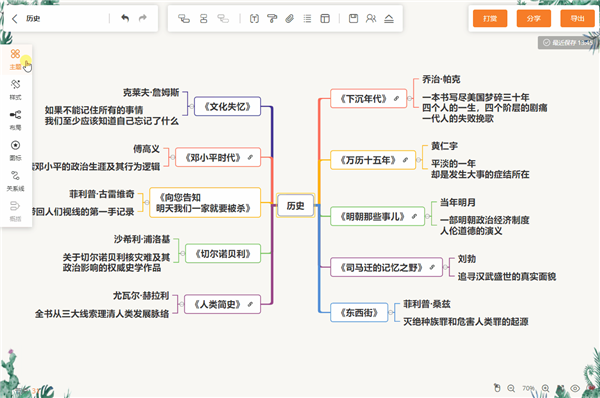
GitMind免费版适用于各种场景,读书笔记、项目管理、产品设计、思维梳理、干货盘点等场景需求都能在这里快速完成,方便每一个用户的使用。
GitMind官方版特色
一、完全免费,无广告,无内购
全部模板和主题风格都免费,无文档、节点数量限制,导出无水印,无广告和内购功能。
二、支持全平台,多设备端使用
提供安卓、iOS、Win、Mac 版及网页版思维导图在线工具,并且能够多设备实时同步。
三、海量模板,多彩的主题风格
灵感枯竭不知道怎么做思维导图?GitMind App提供了各种各样的思维导图内容模板,涵盖读书笔记、项目管理、产品设计、干货盘点、实用资源等等,保存后直接使用,大概在3分钟后就能完成任何思维导图制作!
思维导图主题风格模板非常好看,只需点右上角的“主题”一键更改背景和样式搭配,小白也能轻松上手做出精美的图表,流程图、思维导图、ER图、组织架构图等十多种图形的快速绘制,基本这一个软件就够了。
四、一键生成思维导图
大纲模式下专注内容创作,搭配快捷键可快速写出小说大纲、会议记录和待办清单等,一键即可转换为思维导图,将思维可视化和结构化。
五、一键分享&导出
制作好的思维导图你可以点击分享链接给好友,打开即可看内容,也可以导出为jpg或pdf格式,轻松打印思维导图资料。
GitMind思维导图怎么导出
1. 导出 SVG 格式
GitMind除了支持导出png、jpg等图片格式外,也支持导出 SVG 格式。SVG 是可缩放的矢量图形,不管怎么放大尺寸,图形质量都不会有损。
SVG作为矢量图形具有以下优点:
尺寸更小,可压缩性更强。
在图像质量不下降的情况下可以随意放大。
在任何分辨率下都可被高质量地打印。
简单来说,当你做了一张非常大的思维导图,想进行无损打印时,可以选择导出 SVG 格式。很多专业的绘图软件也支持 SVG 格式,当你在做海报或在导图上进行其他操作时可以选择导出 SVG 格式。
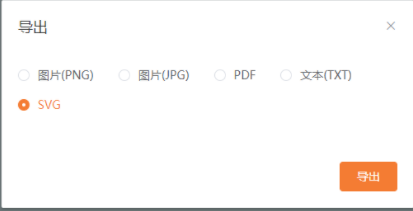
2. 利用分解功能拆分内容
当你的导图主题累积到一定数量时,比如说有的人在一张思维导图中添加了上千的主题。这样一方面不利于阅读,另一方面也会导致导出时整个画面会变得拥挤。为了更清晰的导出效果,这种情况会建议将内容进行拆分。
GitMind支持创建多个中心主题,你可以把内容拆分成多个主题。这样不仅会有更好的导出效果,在软件整体运行上也会更流畅。
新建中心主题非常简单,鼠标移到画布空白处,右键选择「悬浮节点」即可创建。
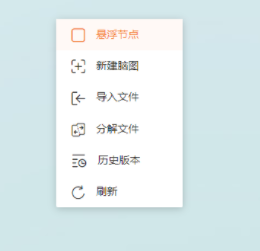
拆分主题的话,选中需要拆分的主题,鼠标右键选择「分解」即可快速进行内容的拆分。
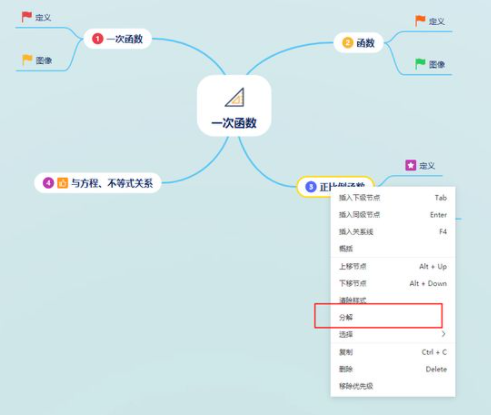
3. 导出 PDF 格式
当你想和朋友分享导图,但担心导出的 PNG 图片被微信、微博等平台压缩时,可以考虑导出 PDF 格式的导图。导出的方法也十分简单,点击软件工具栏的「导出」-「PDF」即可。
GitMind创建思维导图
1. 新建脑图
有两种方式可以新建思维导图,第一种是进入『 我的文件 』,左上角点击『 新建文件 』,选择『 新建脑图 』。第二种是在『 我的文件 』下,鼠标在空白处右键,选择『 新建脑图 』即可。同理,鼠标空白处右键,也可以新建文件夹。
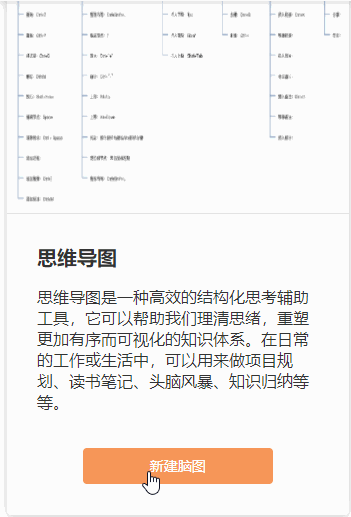
2. 重新命名
进入『 我的文件 』,鼠标置于文件处,右键选择『 重命名 』即可进行文件重命名。
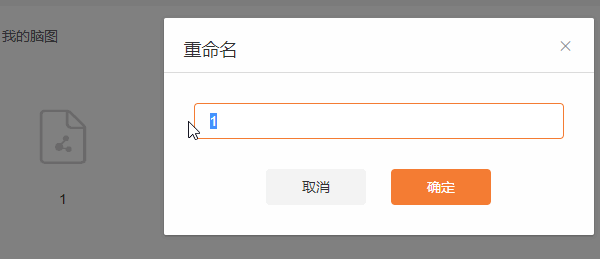 3. 模板使用
3. 模板使用进入热门模板,挑选喜欢的思维导图模板,鼠标单击打开后,右上角点击『 使用模板 』,就可以在此模板上制作思维导图。
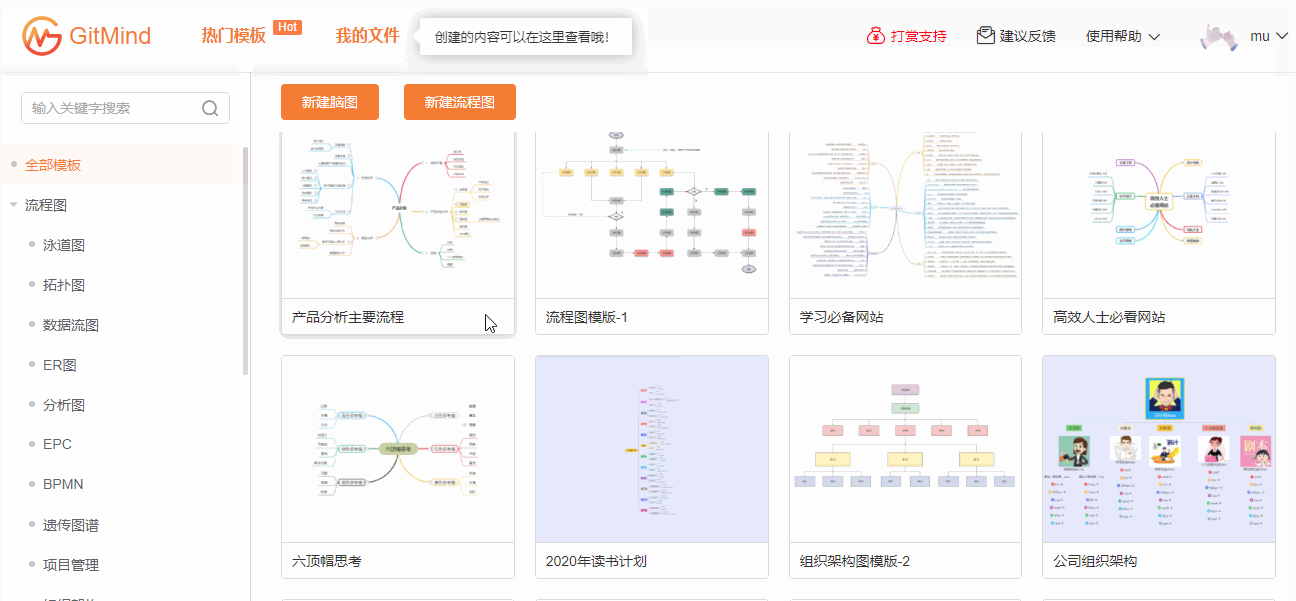
4. 添加节点
选中节点,按下键盘的『 Tab键 』即可添加下级节点;按下『 Enter键 』可添加同级节点,按下『 Shift + Tab键 』可添加上级节点;按下『 Shift + Enter 』键可以快速换行。
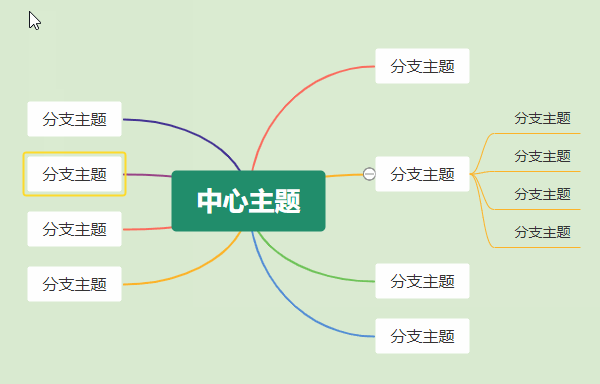
5. 文本编辑
打开思维导图,鼠标双击节点即可修改文本内容;选中节点,点击『 文本 』可以对文本字体、字号、字体颜色、字体背景、对齐方式等进行设置。
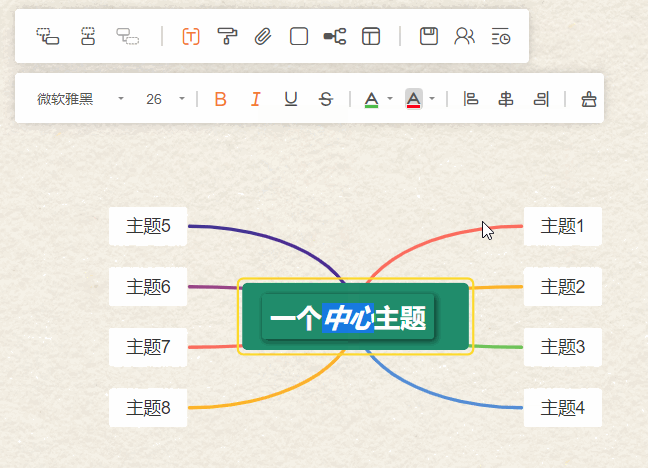
GitMind常见问题
如何修改连接线颜色?
打开思维导图,点击『 样式 』,点击『 节点 』。用鼠标选中节点,然后选择喜欢的连接线颜色即可。当然,你也可以对节点形状、节点边框做修改。
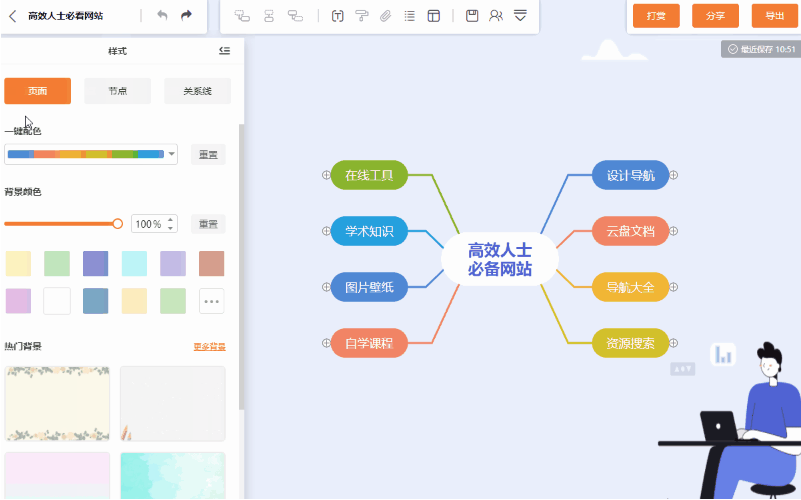
如何修改脑图背景色?
打开思维导图,点击『 样式 』,选择『 页面 』,在『 背景颜色 』和『 热门背景 』中,选择喜欢的即可。
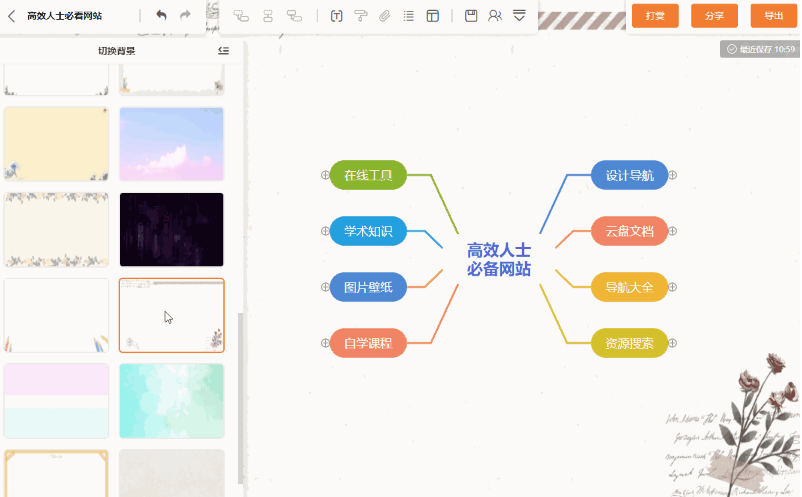
如何给思维导图插入图片?
GitMind支持三种方式插入图片
第1种:选中要插入图片的节点,点击『 附件 』按钮,选择『 插入图片 』,在弹出框内点击『 选择文件 』,选择电脑中图片即可。
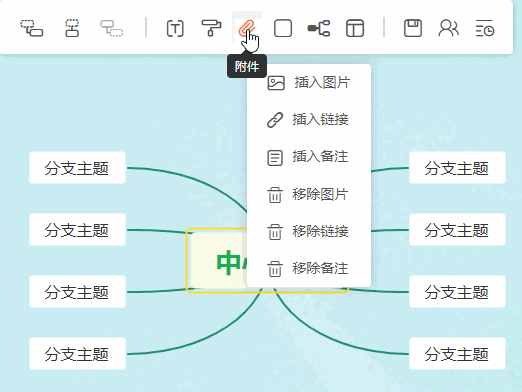
第2种:选中要插入图片的节点,点击『 附件 』按钮,选择『 插入图片 』,打开弹出框后,用鼠标拖拽本地图片至添加框即可。
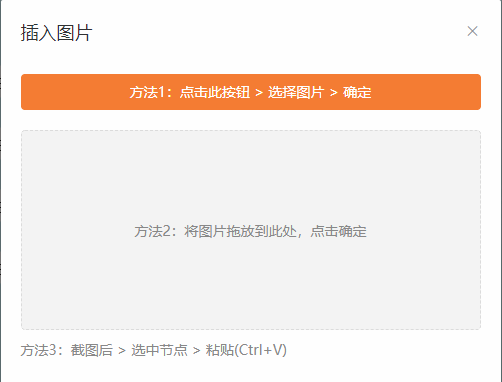
第3种:用第三方截图软件或者电脑自带截图软件截图后选择保存至剪切板,然后打开思维导图,选中需要添加图片的节点,按下快捷键『 Ctrl+V(粘贴) 』即可。
如何调整插入图片大小?
插入节点的图片有默认大小,如果需要放大,只需要选中已插入的图片,拖动图片右下角的缩放按钮即可任意调整图片大小。
如何隐藏“展开/收起”按钮?
点击个人头像,找到『 个人中心 』,选择『 其他设置 』,点击『 隐藏节点展开/折叠按钮 』,将其打开即可。
如何删除父节点而保留子节点?
因为子节点是在上级节点基础上建立的,如果直接删除节点,子节点也会随之删除,如果要保留子节点,需要先用鼠标把子节点拖拽到其他节点后再删除上级节点,这样子节点就会保留下来。
节点内文本如何快速换行?
如果节点内文字太长需要换行,可以在选中节点后,按下键盘快捷键『 Shift+Enter 』可实现换行。
如何复制内容到GitMind?
打开需要复制的网页,用鼠标选中文字,按下快捷键『 Ctrl+C 』复制文字,打开思维导图,选中要复制的节点,按下快捷键『 Ctrl+V 』即可将其他地方的内容复制到GitMind中。
GitMind如何添加概括?
选中需要添加概括的节点,点击左侧的『 概括 』功能即可添加,当然啦,对于一个节点的多个子节点,选中这些子节点后再点击概括,也可以为该节点添加概括。
GitMind如何删除概括?
如果需要删除已经添加的概括,只需要选中添加的概括后,点击键盘上的『 Delete键 』即可立即删除。
GitMind快捷操作
节点操作
插入下级节点 Tab
插入同级节点 Enter
插入上级节点 Shift+Tab
展开/收起节点 Ctrl+/
删除选中节点 Shift+Delete
删除节点 Delete
上移节点 Alt+Up
下移节点 Alt+Down
框选节点 Ctrl+鼠标左键
基础操作
撤销 Ctrl+Z
重做 Ctrl+Y
复制 Ctrl+C
粘贴 Ctrl+V
剪切 Ctrl+X
保存 Ctrl+S
刷新 Ctrl+R
样式设置
更换主题 F6
打开主题 Ctrl+P
打开样式 Alt+Y
清除样式 Ctrl+D
文本编辑
换行 Shift+Enter
编辑 Space
加粗 Ctrl+B
斜体 Ctrl+I
下划线 Ctrl+U
格式刷 Ctrl+G
添加优先级 Ctrl+数字
增大字号 Ctrl+Shift+”>”
减小字号 Ctrl+Shift+”<"
插入功能
插入链接 Ctrl+Alt+K
插入备注 Ctrl+Alt+M
插入概括 Ctrl+Alt+T
插入图片 Alt+P
插入图标 Alt+I
插入关系线 F4
画布调整
重置缩放 Ctrl+0
画布缩放 Ctrl+鼠标滚轮
整理布局 Ctrl+Shift+L
大纲视图 Ctrl+O
拖动画布 鼠标左键
全屏显示 F11
高级功能
打开协作 Shift+Alt+O
历史版本 Shift+Alt+H
自由节点开关 Shift+Alt+F
GitMind思维导图电脑版下载 v1.0.1 官方免费版其他版本
用户评论
最新评论
- 置顶 河北承德电信 网友 敷衍
好东西值得分享
- 置顶 山东菏泽联通 网友 星星少女?
凡事要乘早
- 置顶 甘肃定西电信 网友 东风寄千愁
谢谢小编大大分享,支持一下。。。
- 置顶 河南开封电信 网友 等过春秋
这软件好用,奥力给
- 置顶 云南保山联通 网友 一米阳光°几度温暖
成功下载&成功使用


 亿图图示解锁旗舰版下载 v10.5.2.835 免安装绿色版
亿图图示解锁旗舰版下载 v10.5.2.835 免安装绿色版 Draw.io思维导图电脑版官方下载 v14.9.6 中文版
Draw.io思维导图电脑版官方下载 v14.9.6 中文版 Sumatra PDF64位电脑版下载 v3.4.0.1028 最新版
Sumatra PDF64位电脑版下载 v3.4.0.1028 最新版 WPS2019绿色精简版v3下载 v11.8.6.8697 去广告纯净版
WPS2019绿色精简版v3下载 v11.8.6.8697 去广告纯净版 Office Tool Plus蓝点官方下载 v8.2.4.3 自定义Office组件
Office Tool Plus蓝点官方下载 v8.2.4.3 自定义Office组件 极度著录公式版官方下载 v1.0.4 电脑版(附优惠券)
极度著录公式版官方下载 v1.0.4 电脑版(附优惠券) WPS教育考试专用版无广告版下载 v11.8.2.9067 专业版
WPS教育考试专用版无广告版下载 v11.8.2.9067 专业版 钉钉2021电脑版下载 v6.0.15 中文版
钉钉2021电脑版下载 v6.0.15 中文版 钉钉最新正式版下载 v1.0.0.1 pc中文版
钉钉最新正式版下载 v1.0.0.1 pc中文版 万能制表 5.3 永久免费 绿色单机版
万能制表 5.3 永久免费 绿色单机版 WPS2022电脑版 v11.1.0.11365 最新免费版
WPS2022电脑版 v11.1.0.11365 最新免费版 Office2019下载 专业增强版
Office2019下载 专业增强版 Office2010百度云下载 32/64位 永久密钥版
Office2010百度云下载 32/64位 永久密钥版 抖店商家平台PC版下载 v2.2.6 官方最新版
抖店商家平台PC版下载 v2.2.6 官方最新版![福昕PDF编辑器下载 v11.2.1.53537 永久授权版[网盘资源]](/up/2203/20223292414.jpg) 福昕PDF编辑器下载 v11.2.1.53537 永久授权版[网盘资源]
福昕PDF编辑器下载 v11.2.1.53537 永久授权版[网盘资源] Excel2021版本下载 永久激活版
Excel2021版本下载 永久激活版 Office2020下载 百度网盘资源 永久激活版
Office2020下载 百度网盘资源 永久激活版 讯飞听见语音转文字电脑版下载 v2.0.0493 无限试用版
讯飞听见语音转文字电脑版下载 v2.0.0493 无限试用版 XMind2022百度云下载 v12.0.0 永久激活版
XMind2022百度云下载 v12.0.0 永久激活版 浙政钉电脑版下载安装 v2.7.16 官方版
浙政钉电脑版下载安装 v2.7.16 官方版 方方格子Excel工具箱下载 v3.6.8.8 终身授权版
方方格子Excel工具箱下载 v3.6.8.8 终身授权版 islide下载 v3.4.4 永久会员版
islide下载 v3.4.4 永久会员版 MindManager直装版 v2022 绿色免费版
MindManager直装版 v2022 绿色免费版 华为云会议最新版 v7.10.5.0 电脑版
华为云会议最新版 v7.10.5.0 电脑版 亿图图示最新版 v11.5.0 官方版
亿图图示最新版 v11.5.0 官方版 Excel易用宝2021下载 v2.3.14 永久免费版
Excel易用宝2021下载 v2.3.14 永久免费版 Visio2013中文版下载 v2013 电脑版
Visio2013中文版下载 v2013 电脑版 Microsoft Word最新版 v10.1.0.6065 官方版
Microsoft Word最新版 v10.1.0.6065 官方版 Microsoft Excel最新版下载 v2021 官方版
Microsoft Excel最新版下载 v2021 官方版 石墨文档官方版下载 v1.5.2 最新版
石墨文档官方版下载 v1.5.2 最新版 PDF转换工具吾爱专版下载 v4.2.4 电脑版(支持PDF转doc、docx、Htm、图片)
PDF转换工具吾爱专版下载 v4.2.4 电脑版(支持PDF转doc、docx、Htm、图片) 钉钉电脑免费版下载 v6.0.15 官方绿色版
钉钉电脑免费版下载 v6.0.15 官方绿色版 Word 2013 最新官方版下载 v4.2.4.1 完整版
Word 2013 最新官方版下载 v4.2.4.1 完整版 秀米编辑器电脑版下载 v2021 免费版
秀米编辑器电脑版下载 v2021 免费版
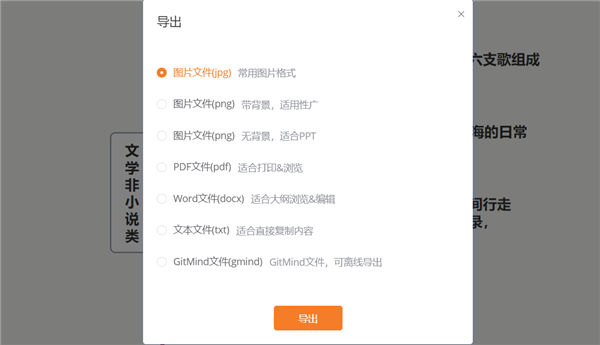
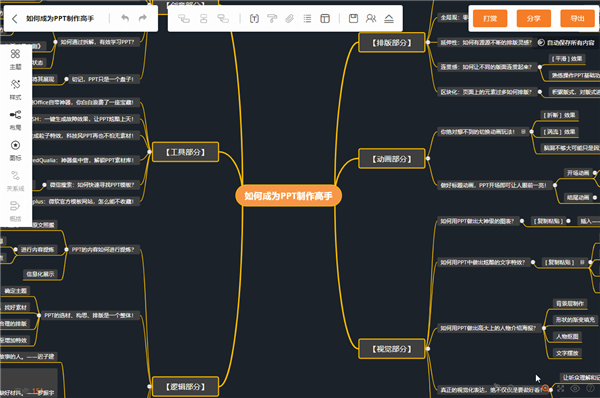
 wiznote为知笔记官方下载 v4.13.27 免费电脑版
wiznote为知笔记官方下载 v4.13.27 免费电脑版 稿定设计官方电脑版下载 v1.3.7.5 最新版
稿定设计官方电脑版下载 v1.3.7.5 最新版 flashfxp官方中文版下载 v5.4.0.3970 绿色版
flashfxp官方中文版下载 v5.4.0.3970 绿色版 WPS Office 2019pc版免费下载 v11.1.0.10314 校园版
WPS Office 2019pc版免费下载 v11.1.0.10314 校园版 easyconnect官方最新版下载 v7.6.3 mac版
easyconnect官方最新版下载 v7.6.3 mac版 数科OFD阅读器无广告官方下载 v5.0.21 中文免费版
数科OFD阅读器无广告官方下载 v5.0.21 中文免费版 canva可画官方正版最新版下载 v2.48.0 中文版
canva可画官方正版最新版下载 v2.48.0 中文版 淘金阁AI配音软件官方最新版下载 v1.0 电脑版
淘金阁AI配音软件官方最新版下载 v1.0 电脑版 Sumatra PDF阅读器官方下载 v3.3 便携版
Sumatra PDF阅读器官方下载 v3.3 便携版