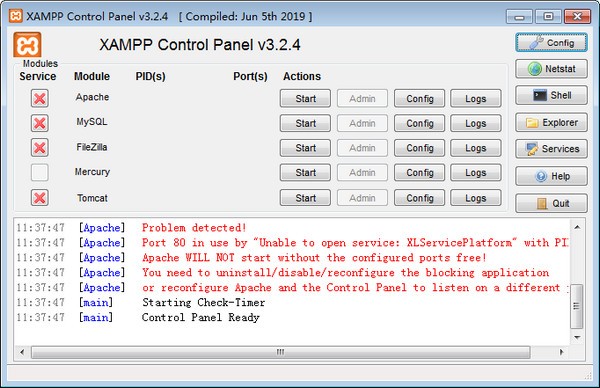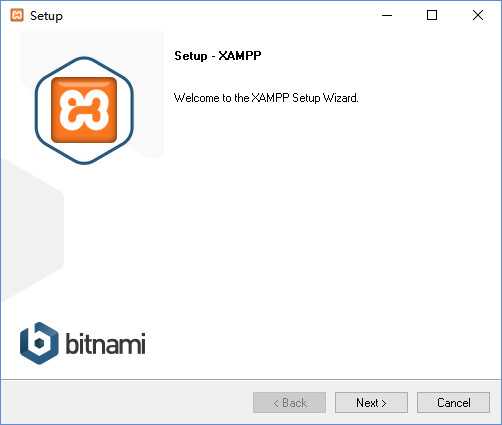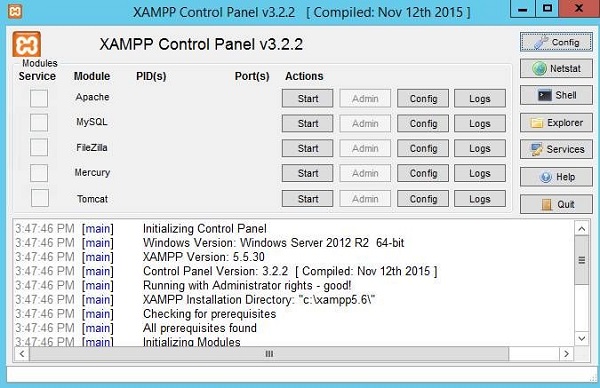- 安卓下载 相关标签
类型:服务器区
语言:简体中文
更新: 2025-05-13 08:42:51
大小:161.1 GB
平台:Win All
 嘉乐文件传送(把文件改变为下载地址的服务器软件)v1.0 中文绿色免费版
嘉乐文件传送(把文件改变为下载地址的服务器软件)v1.0 中文绿色免费版 角色名生成器(生成个性角色名的名字生成软件)v1.0 中文绿色免费版
角色名生成器(生成个性角色名的名字生成软件)v1.0 中文绿色免费版 Plume微型网站服务器 v0.2.3 官方中文免费版
Plume微型网站服务器 v0.2.3 官方中文免费版 步轻云(可以帮助用户把局域网内的电脑或设备搬上云端)v1.5 官方中文免费版
步轻云(可以帮助用户把局域网内的电脑或设备搬上云端)v1.5 官方中文免费版 JspStudy(支持系统服务和非服务两种启动方式)v2014.06.10 中文绿色免费版
JspStudy(支持系统服务和非服务两种启动方式)v2014.06.10 中文绿色免费版 护卫神非法信息过滤系统 v2.3 官方中文免费版
护卫神非法信息过滤系统 v2.3 官方中文免费版 ASP微型调试工具(离线操作的利器)v2.8 中文绿色免费版
ASP微型调试工具(离线操作的利器)v2.8 中文绿色免费版 phpFind(支持系统服务和非服务两种启动方式)v2014.06.10 中文绿色免费版
phpFind(支持系统服务和非服务两种启动方式)v2014.06.10 中文绿色免费版 Xmanager Enterprise 5(企业网络连接套件)简体中文版
Xmanager Enterprise 5(企业网络连接套件)简体中文版
- 1[服务器区]IIS备份还原工具(对IIS各选项参数进行批量备份和还原)v1.0绿色版
- 2[服务器区]IIS日志分析器v1.01 中文绿色免费版
- 3[服务器区]MyWebServer 中文绿色版
- 4[服务器区]洪水攻击工具软件(天网刺客 v1.0)中文绿色免费版
- 5[服务器区]服务器综合安全工具(阻止黑客入侵网站服务器)v1.0 中文绿色免费版
- 6[服务器区]网盾服务器安全加固工具(省去服务器安全配置的烦恼)v2.0 中文绿色免费修正版
- 7[服务器区]YimonServer(nginx+php绿色服务器软件)v1.0 中文绿色免费版
- 8[服务器区]lnmp一键安装包 v0.8 官方中文免费版
- 9[服务器区]紫光智能建站(web2.0的企业建站工具)v1.18 中文绿色免费版
- 10[服务器区]绿林客小骑士服务器管理软件(专业的服务器管理工具)v4.0.1.0 官方中文免费版
XAMPP中文版是一款具备多种强大功能的集成软件包,它拥有各色各样的功能能够使用,软件内包含了Apache、MySQL、PHP、PERL各种功能,不仅如此软件还建立了服务站为广大用户服务,在这里用户可以享受到来自软件的功能带来的帮助,还有性能非常好的服务器供用户们尽情使用。
XAMPP最新版在多次的更新中,不断的优化软件,在不断的加强软件性能和服务器,为用户带来更好的使用环境。
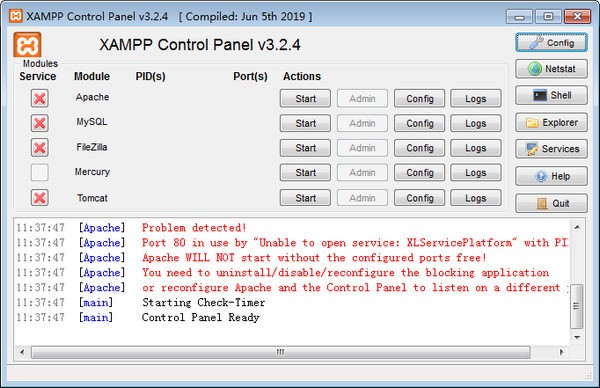
XAMPP中文版软件特色
XAMPP此版本由phpStudy作者重新编译,精简掉五分之四,安装包只有35M。
原xampp解压后1250M,去臃肿精简掉990M仅剩250M。
对控制面板进行大幅优化更新, 放弃掉旧版本许多无用的鸡肋功能。
软件增加 PHP5.3、PHP5.5和PHP7.0一键切换。
将apache升级到新版2.4.10,php升级到7.0.1。
mysql升级到5.6.21,tomcat升级到7.0.56。
程序包35M,解压后,启动即可,易于安装和设置。
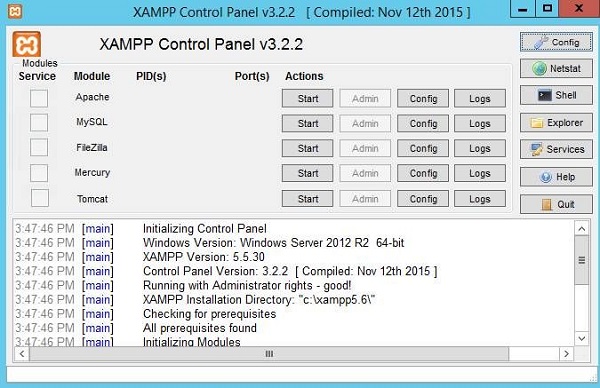
XAMPP中文版软件优势
XAMPP(Apache+MySQL+PHP+PERL)是一个功能强大的建 XAMPP软件站集成软件包。这个软件包原来的名字是 LAMPP,但是为了避免误解,最新的几个版本就改名为XAMPP了。它可以在Windows、Linux、Solaris、Mac OS X等多种操作系统下安装使用,支持多语言:英文、简体中文、繁体中文、韩文、俄文、日文等。
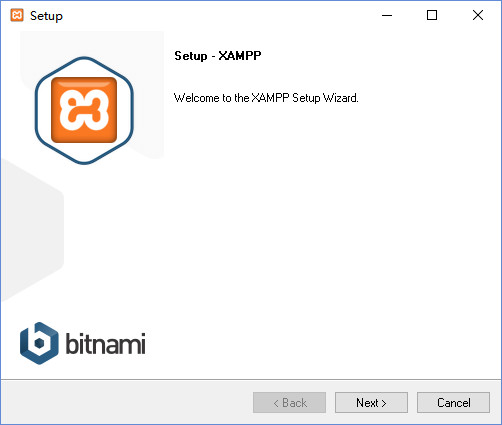
安装XAMPP中文版教程
1、在本站下载最新版的XAMPP安装包,双击运行。
2、 当出现“Bitnami”安装界面之后,如果你的电脑中安装有杀毒软件,它会弹出一个询问框,告知“杀毒软件可能会拖慢安装程序的提示框”,不用管它,直接点击“Yes按钮”确定继续安装。
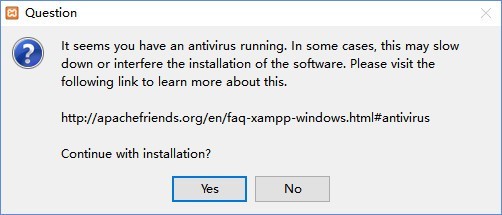
紧接着,安装程序又会弹出一个警告框,告知“系统启动用户账户控制功能时,会影响XAMPP的某些功能(由权限问题导致),因此不要将其安装到C:Program Files (x86)目录下”,记住这一要求后,直接点击“OK按钮”关闭警告框,继续执行安装;
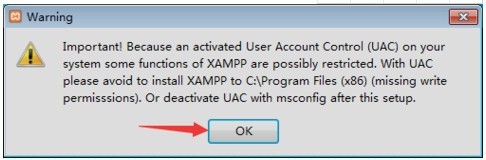
3、在出现的“XAMPP安装欢迎界面”中,直接点击“Next按钮”进入下一步
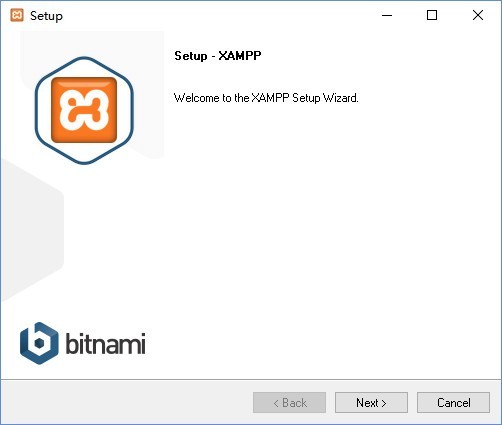
4、在弹出的“选择组件窗口”中,勾选左侧列表中的组件(全部安装),然后点击“Next按钮”进入下一步;
5、在出现的“Bitnami介绍窗口”中,去掉“Learn more about Bitnami for XAMPP”后面的勾(我对跳转到它们的主页不感兴趣),然后点击“Next按钮”进入下一步;
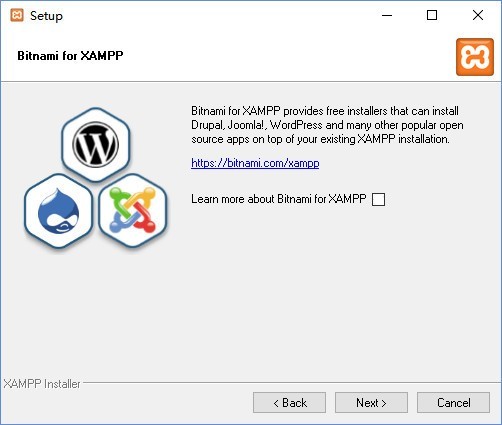
6、安心等待XAMPP安装
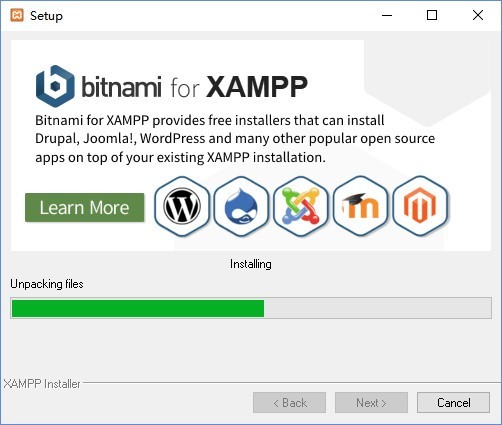
7、当XAMPP安装完毕后,如果开启了Windows防火墙,此刻会出现“Windows安全警报”,勾选“专用网络”和“公用网络”前的勾并点击“允许访问按钮”,允许“Apache HTTP Server”在这两种网络上通信;
8、在弹出的“完成安装窗口”中,勾选“Do you want to start the Control Panel Now?”前的勾(允许安装完毕后打开XAMPP的控制面板),然后点击“Finish按钮”完成安装;
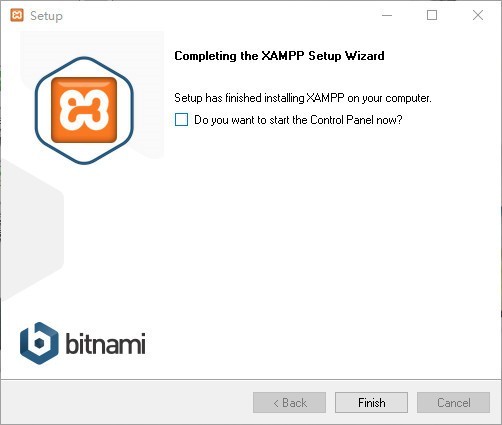
9、在弹出的“语言选择窗口”中,选择美国国旗,然后点击“Save按钮”,表示采用默认的美式英语重当界面语言;
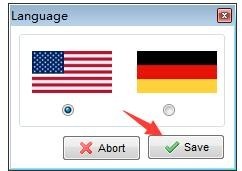
XAMPP中文版启动服务教程
1、在出现的“XAMPP控制面板窗口”中Service一列的单选框略有不同,“X”表示相应组件还没有设为Windows系统服务;“空白”表示没有安装该组件;此外还有“√”,表示该组件已经安装成为Windows系统服务,可以start。
2、在出现的“XAMPP控制面板窗口”中,点击“Apache”同行的“Config按钮”,然后选择“Apache (httpd.conf)”,打开http的配置文件;
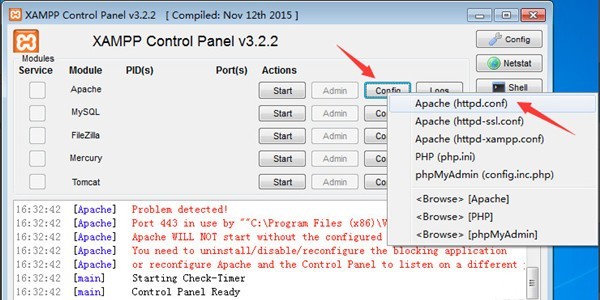
3、在打开的“httpd.conf文件”中,找到“Listen”后,将其右边的端口改为“8000”(默认的80端口并不安全,8005,8009,8080端口会被Tomcat占用)。保存修改后,关闭该文件;
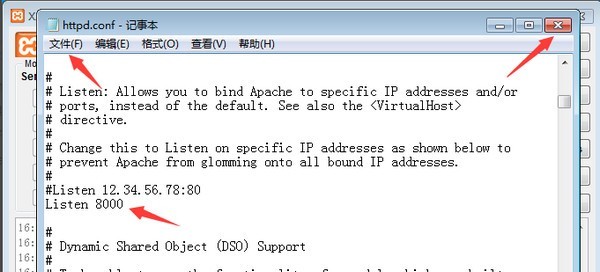
4、返回“XAMPP控制面板窗口”中,继续点击“MySQL”右侧的“Config按钮”,然后选择弹出菜单中的“my.ini”,打开MySQL的配置文件;
5、在打开的“my.ini文件”中,找到“[client]”后,可以设置客户端连接MySQL的密码和端口。设置并保存后,可以直接关闭该文件;
6、重新返回“XAMPP控制台窗口”,点击右侧的“Config按钮”,打开“控制面板配置窗口”;
7、在弹出的“控制台配置窗口”中,勾选“Autostart of modules”下的所有模块,这样每次控制面板启动时,都会自动启动这些已勾选的模块。设置完毕后,点击“Save按钮”保存设置;
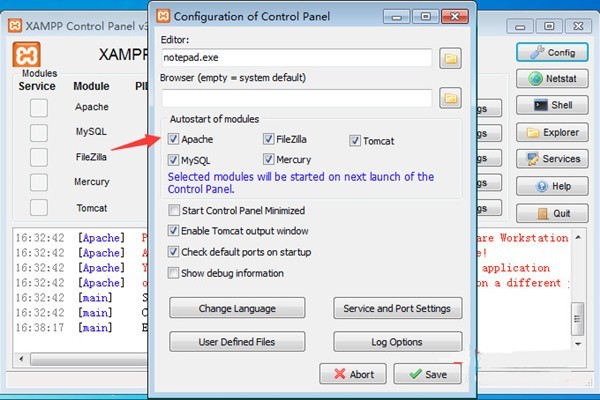
8、设置完自动启动模块之后,Windows防火墙会连续弹出4个提示框,勾选每个提示框中的“专用网络”和“公共网络”并点击“允许访问按钮”允许访问;
9、打开浏览器输入“http://127.0.0.1:8000”并回车。如果见到XAMPP的欢迎页,表示Apache工作正常。Enjoy!
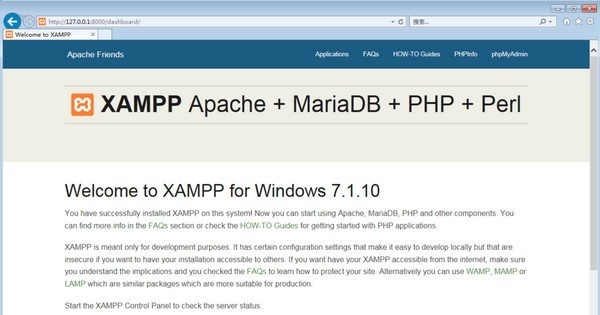
XAMPP中文版常见问题
一、XAMPP Mysql 的默认账号密码是什么?怎么修改密码?
User: root
Password:''(为空)
修改xampp默认sql密码方法
1、我们先下载安装好xampp软件后,打开进入到下图中的界面,我们点击“apache”和“MySQL”选项后方的“start”选项,然后进入下一步。
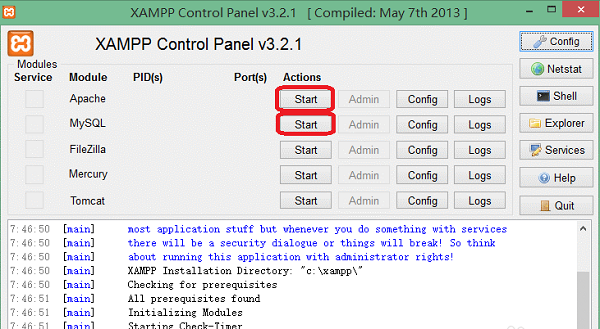
2、接下来我们在点击xampp软件中的“MySQL”选项后方的“admin”选项。
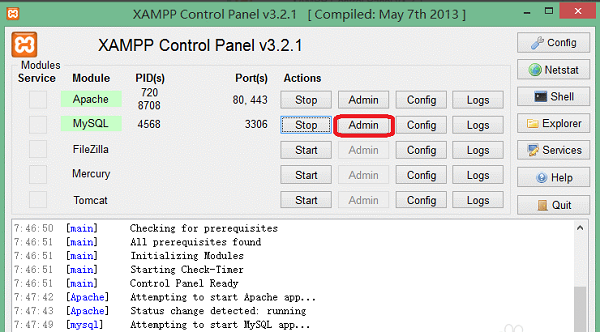
3、接下来我们就可以进入到phpadmin界面,如下图所示,我们点击界面上方的“用户”选项。
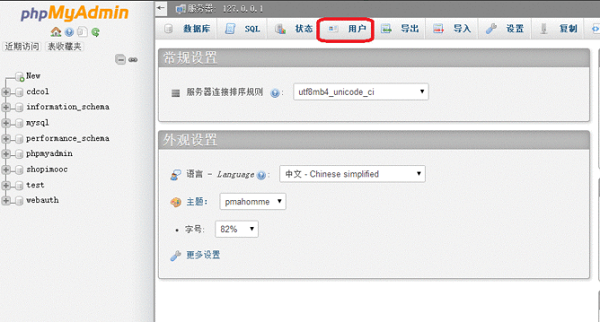
4、我们进入到用户界面,接下来我们再点击root@localhost选项下的“编辑权限”选项,然后进入下一步。
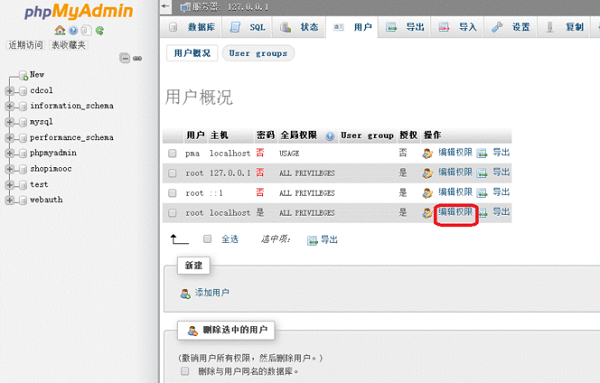
5、我们进入到编辑权限的界面,接下来我们可以看到有“修改密码”选项,我们点击后将密码修改为123,然后再点击执行。
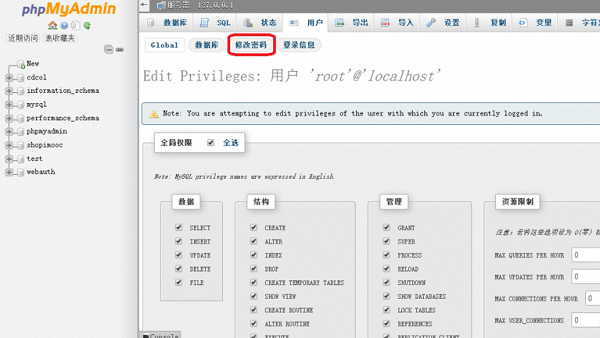
6、我们点击执行后刷新一下页面,然后会出现下图中的界面,这个问题是由于我们没有修改配置文件,所以才出现的错误,我们按照下方的步骤进行设置。
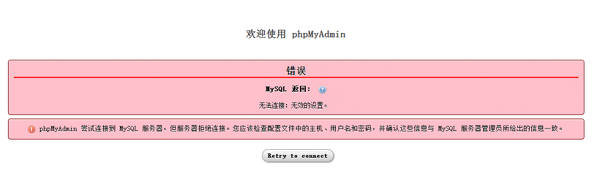
7、我们接下来找到xampp软件安装文件夹,然后在文件夹中找到以“phpMyAdmin”命名的文件夹,我们打开文件夹后找到“config.inc.php”文件,然后鼠标点击打开该文件。
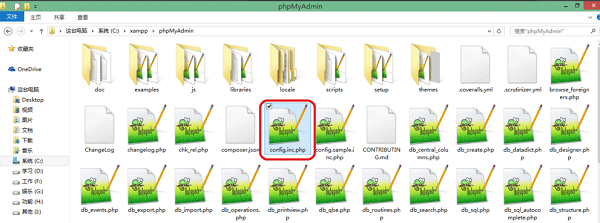
8、接下来我们进入到下图中的界面,在界面中我们找到“password”选项,然后在选项后方将密码改为123,修改完成后我们点击保存就可以了。
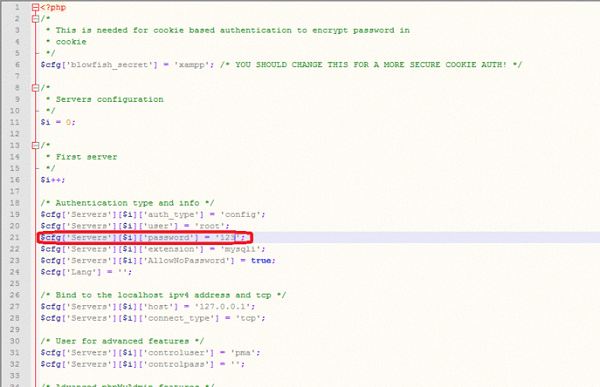
9、接下来我们再次回到上面出现错误提示的界面,然后刷新界面就可以显示登录成功了,是不是很简单呢,有需要的小伙伴赶紧来试试吧。
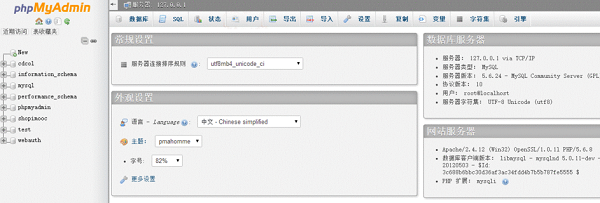
二、XAMPP的配置文件路径是什么?
Apache 配置:xamppapacheconfhttpd.conf;
PHP:xamppphpphp.ini;
MySQL:xamppmysqlbinmy.ini;
phpMyAdmin:xamppphpMyAdminconfig.inc.php;
FileZilla FTP 服务器:xamppFileZillaFTPFileZilla Server.xml;
三、XAMPP集成环境apache启动失败?
1、我们打开已经安装好的xampp软件,然后进入到下图中的界面。
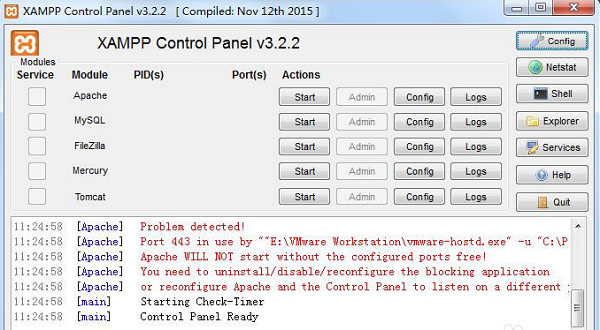
2、接下来我们点击xampp软件界面Apache选项后方的“start”选项,在界面下方会提示大家启动失败。
3、我们在下方提示中可以看到启动失败的原因是由于端口被占用,接下来我们开始设置端口。
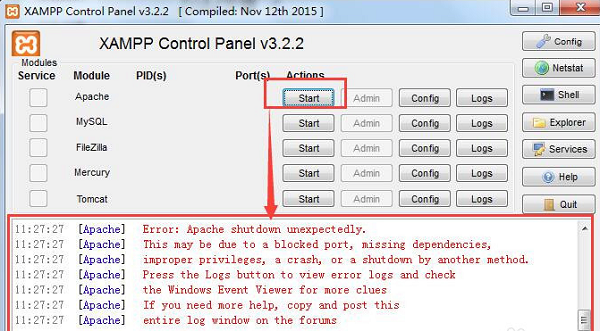
4、我们点击xampp软件界面“apache”选项后方的“config”按钮,然后在下拉的选项中点击“Apache(httpd.conf)”选项。
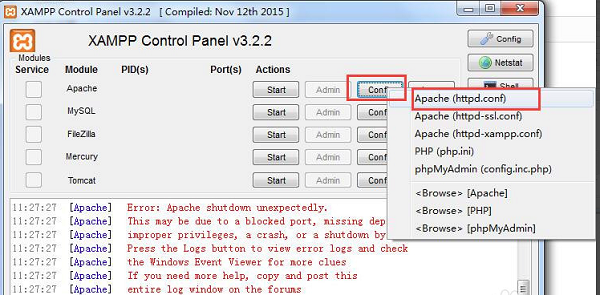
5、我们进入到下图中的界面,我们在TXT文档中将80端口修改为8083,修改完成后我们点击保存。
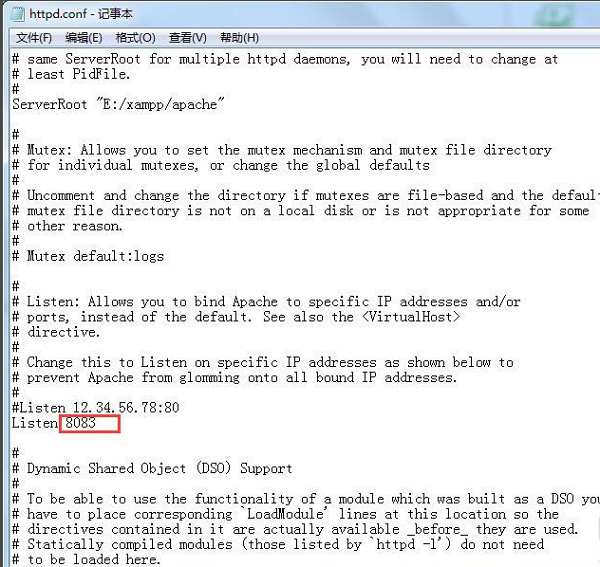
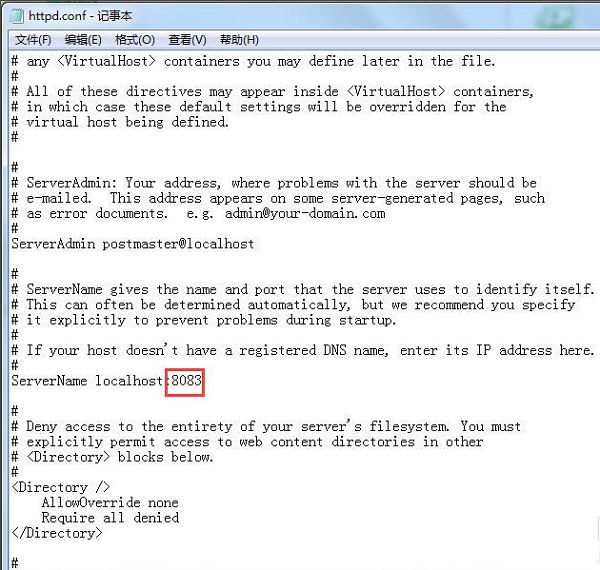
6、接下来我们再点击Apache选项后方的“Config”按钮,然后我们再从下来的选项中点击“Apache(httpd-ssl.conf)”,如下图所示。
接下来我们再次从TXT文档中将443端口修改为4433,修改完成后再次点击保存。
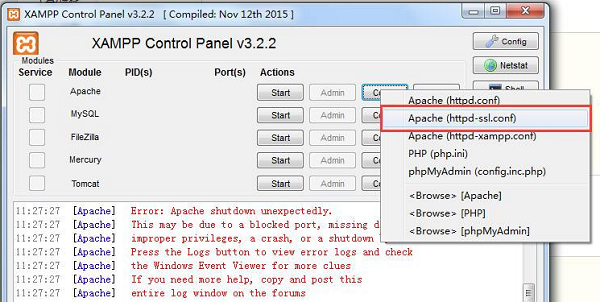
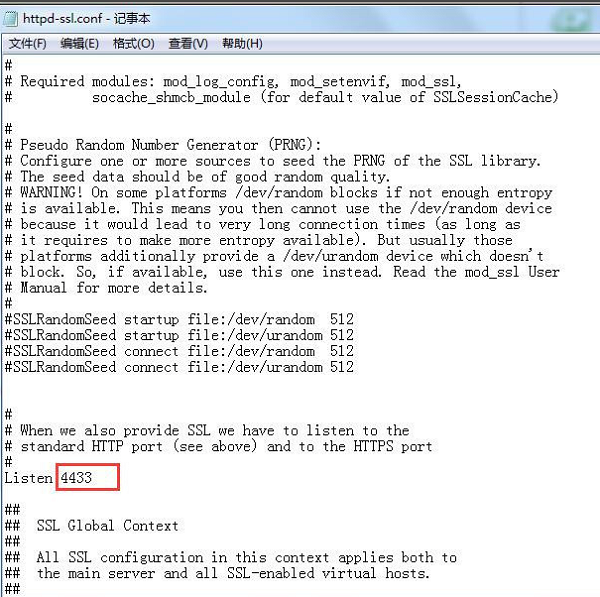
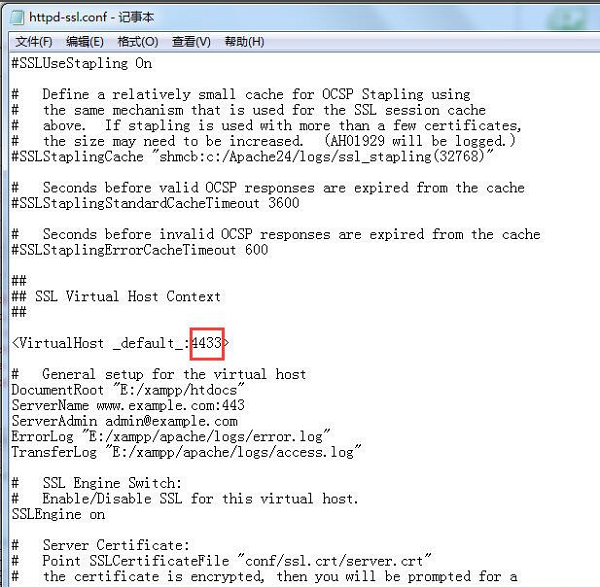
7、接下来我们再次启动apache,这个时候我们就可以在下方的提示中看到启动成功了!!赶紧来下载体验吧。
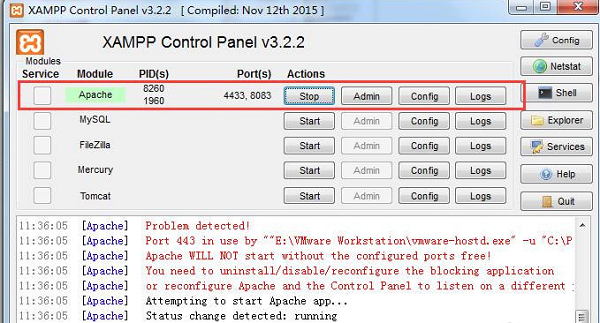
XAMPP最新中文版下载 v8.0.10.0 正式版其他版本
用户评论
最新评论
- 置顶 河北承德电信 网友 敷衍
好东西值得分享
- 置顶 山东菏泽联通 网友 星星少女?
凡事要乘早
- 置顶 甘肃定西电信 网友 东风寄千愁
谢谢小编大大分享,支持一下。。。
- 置顶 河南开封电信 网友 等过春秋
这软件好用,奥力给
- 置顶 云南保山联通 网友 一米阳光°几度温暖
成功下载&成功使用


 FileZilla Server中文版 v1.0.1 电脑版
FileZilla Server中文版 v1.0.1 电脑版 SecureCRT最新版 v8.7.1 官方版
SecureCRT最新版 v8.7.1 官方版 SecureCRT免注册下载 v9.1 绿色版
SecureCRT免注册下载 v9.1 绿色版 Caddy(企业服务器平台) v2.3.0 中文版
Caddy(企业服务器平台) v2.3.0 中文版 Azure Powershell虚拟机 v5.2.0.33762 官方版
Azure Powershell虚拟机 v5.2.0.33762 官方版 云帮手电脑版下载 v2.0.8.8 最新版
云帮手电脑版下载 v2.0.8.8 最新版 proxy server电脑版下载 v2.1.4.7 汉化版
proxy server电脑版下载 v2.1.4.7 汉化版 小鸟云应用官方下载 v1.1.18.3 免费版
小鸟云应用官方下载 v1.1.18.3 免费版 Memcached官方下载 v1.4.20 免费版
Memcached官方下载 v1.4.20 免费版 宝塔面板官方下载 v6.4 电脑版
宝塔面板官方下载 v6.4 电脑版 tomcat官方下载 v8.5.45 中文版
tomcat官方下载 v8.5.45 中文版 XAMPP官方下载 v7.1.11 中文版
XAMPP官方下载 v7.1.11 中文版 爱站seo工具包软件 v1.11.19.0 免费版
爱站seo工具包软件 v1.11.19.0 免费版 护卫神主机大师 v3.2.1 免费版
护卫神主机大师 v3.2.1 免费版 WAMP5下载 v1.7.4 免费版
WAMP5下载 v1.7.4 免费版