- 安卓下载 相关标签
类型:杂类工具
语言:简体中文
更新: 2021-08-05 15:33:48
大小:62.3 GB
平台:Win All
- 1[杂类工具]NxShell最新版下载 v1.2.0 官方汉化版
- 2[杂类工具]MP3剪切合并大师正式官方下载 v13.9 免费版
- 3[杂类工具]ce修改器汉化官方版下载 v7.2 免费版
- 4[杂类工具]小说创作大师普及版下载 v13.0 最新专业版
- 5[杂类工具]同步助手电脑最新版下载 v3.6.1.0 免费版
- 6[杂类工具]雷电模拟器PC纯净版下载 v1.0.9 无广告版
- 7[杂类工具]蓝叠模拟器官方中文版下载 v4.260.2 免费版
- 8[杂类工具]简道云免费最新下载 v1.0 电脑版
- 9[杂类工具]uu皮肤助手官方最新下载 v11.5 不封号版
- 10[杂类工具]小黄条最新电脑版下载 v3.1.2 免费版
vmware tools官方版是一款适用于vmware虚拟机的增强工具包增强工具包,该软件主要作用就是增强虚拟显卡和硬盘性能、以及同步虚拟机与主机文件的驱动程序,只要安装了它就可以在虚拟机中调用独立显卡的性能,从而实现在虚拟机当中运行游戏。vmware tools最新版软件还可以帮助用户实现真机与虚拟机直接拖放文件,实现无缝操作,还可以让你的虚拟机更加流畅运行,显示效果更好。
vmware tools软件安装简单,兼容性良好,支持任何系统的安装,同时该软件也是虚拟机必备的组件,需要的朋友,赶紧来下载安装吧。
vmwaretools官方版内容介绍
VMwareTools工具包由两个组件组成:
一个为VMwareWorkstation虚拟图形卡优化的图形驱动程序。对于Linux客户操作系统,它包含我们自己的XFree86Xserver版本。图形驱动程序由向导安装。安装之后,需要在重启动之后才可以使用。
一个小的后台应用程序,允许你在虚拟机中更改配置设置。VMwareWorkstation控制光标设置和可移动设备的连接状态,例如软盘和CD-ROM驱动器。
光标设置允许你在虚拟机和主机图形用户界面之间平滑移动鼠标光标。光标设置也允许你在虚拟机和主机之间以及从一台虚拟机到另一台虚拟机复制和粘贴文本缓存。注意,只有当应用程序正在运行时,这些增强才可用。
vmwaretools官方版如何安装
1.其实vm在系统安装完成后会自动提示是否安装可能当时不需要就忽略了那么我们可以选择菜单栏的虚拟机--》安装VMwareTools
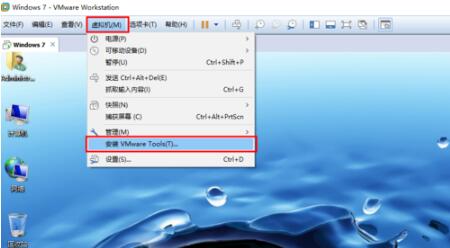
2.如何就会加载相关安装包如图所示(这里就是新安装系统时点开提示信息的界面哦)下面就是一样的了选择运行setup.exe选项即可
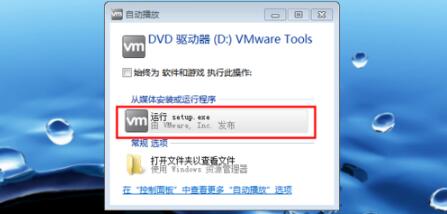
3.就会打开VMwareTools安装向导,点击下一步即可
4.用户可以根据自己需要选择安装类型,然后点击下一步
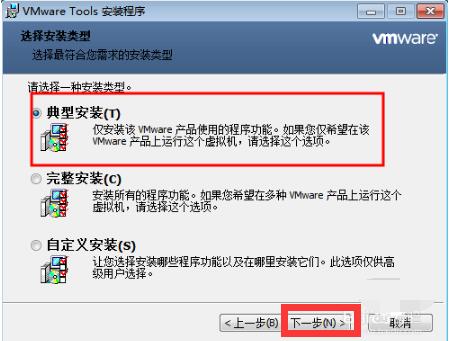
5.设置完成之后这是自动安装到c盘的没有修改目录路径的方法安装后占用不大没有影响的点击安装即可
6.等待几分钟之后安装工作VMwareTools工具已经安装完成了
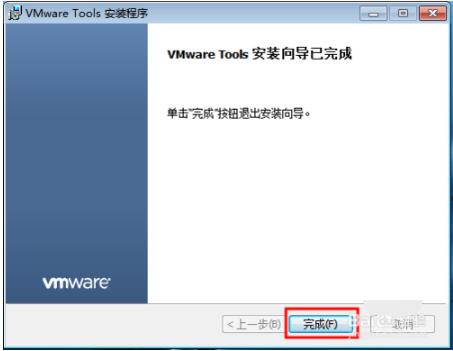
vmwaretools官方版使用教程
1、把你的VMware开机,正常进入虚拟的windows操作系统中。然后选择虚拟机菜单上的“虚拟机->安装 VMware Tools”菜单。
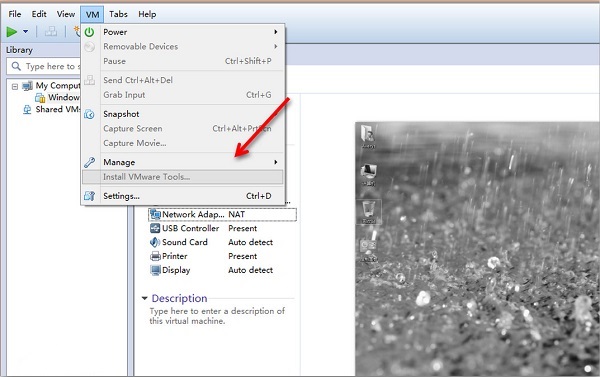
2、正常情况下,软件会自动加载windows的VMware Tools的镜像文件(windows.iso),并自动启动安装程序。
3、如果你的虚拟机未能自动加载镜像文件,可以打开“虚拟机”-“设置”-“硬件(CD/DVD)”手动加载windows.iso文件,然后回到虚拟机系统,刷新一下,光驱盘符就会显示已经加载的镜像文件了。
4、双击光驱盘即可启动VMware Tools安装程序(也可以打开光驱盘符,运行里面的setup.exe程序)。
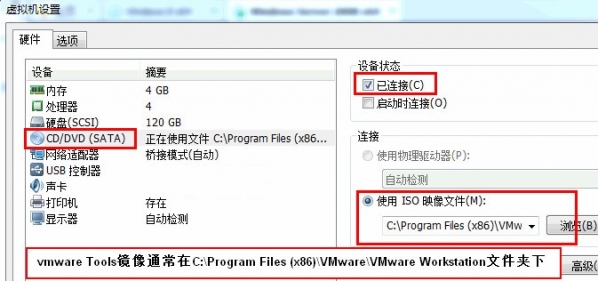
vmwaretools官方版设置参数
在一个 Windows 客户操作系统中为 VMware Tools 设置参数
打开 VMware Tools。双击系统托盘中的 VMware Tools 图标。
VMware Tools 选项卡包含有关虚拟机的状态信息。单击链接按钮访问 VMware 主页。
设备选项卡允许你启用或禁用可移动设备。(你也可以从 VMware Workstation 应用程序窗口的设备菜单中设置这些选项。)
压缩选项卡 允许你从你的虚拟磁盘中删除未使用的磁盘块,从而减少(压缩)由虚拟磁盘消耗的存储空间的数量。它也会重新安排你的虚拟磁盘,以使它的数据块相互邻接。
其他选项卡显示其他选项:
在虚拟机和主机操作系统之间时间同步。
注释: 只有当你在客户操作系统中设置时钟为一个比在主机中设置的时间更早的时间时,
才可以在客户和主机操作系统之间同步时间。
在工具栏中显示 VMware Tools。
vmwaretools官方版怎么手动更新
首先,双击已安装好的VMware虚拟机。打开虚拟机。如图:
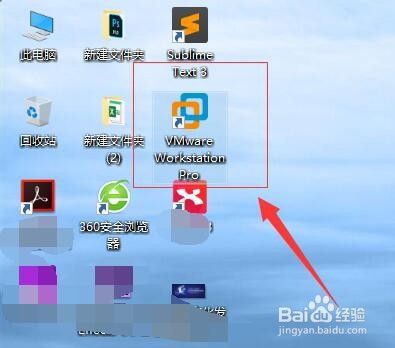
接着,在已打开的虚拟机中,选择已经安装好系统的虚拟机。如图:
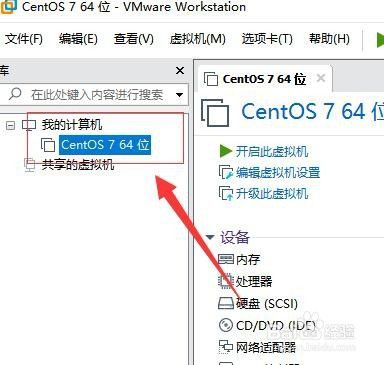
接着,在选中虚拟机的右侧,找到“编辑虚拟机设置”,点击进入。如图:
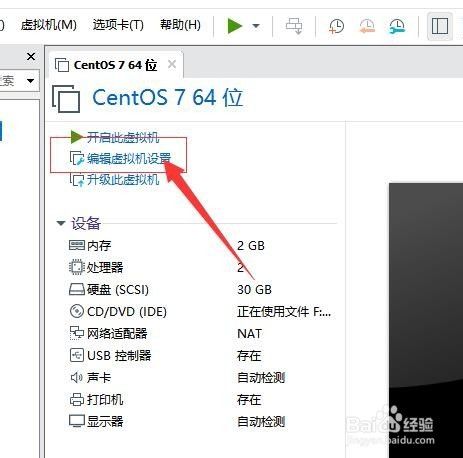
接着,在弹出的虚拟机设置窗口中,在选项卡中,选择“选项”。如图:
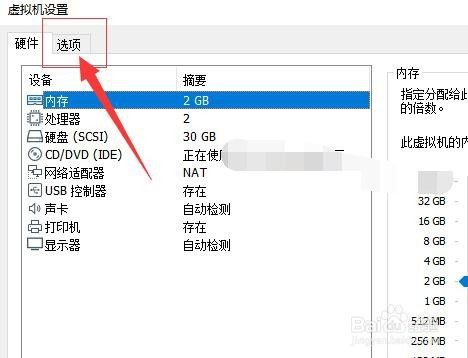
接着,切换到“选项”选项卡中,在下方找到“VMware tools”。如图:
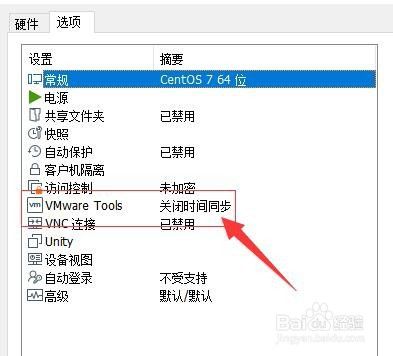
接着,在打开的VMware tools选项设置中,在右侧找到“VMware tools更新”,选择“手动更新(不执行任何操作)”。如图:
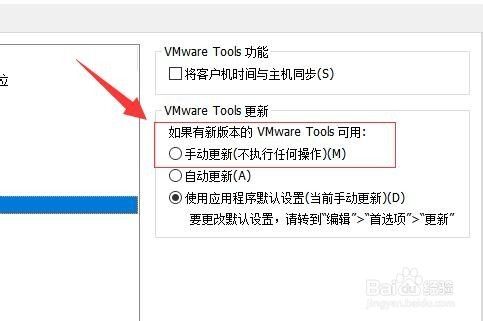
接着,设置完成后,点击下方的“确定”,保存设置好的参数。如图:
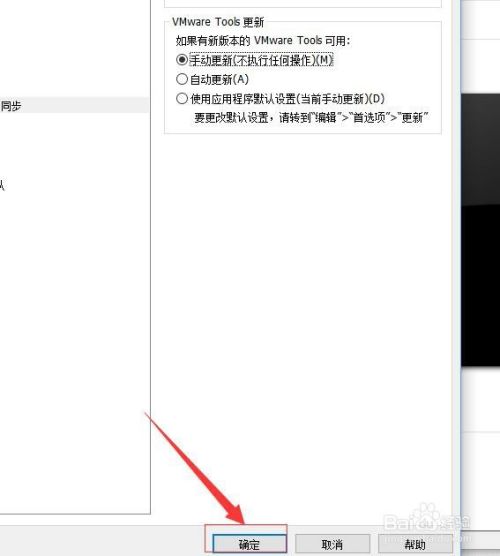
vmware tools中文版下载 百度网盘分享 官方最新版其他版本
用户评论
最新评论
- 置顶 河北承德电信 网友 敷衍
好东西值得分享
- 置顶 山东菏泽联通 网友 星星少女?
凡事要乘早
- 置顶 甘肃定西电信 网友 东风寄千愁
谢谢小编大大分享,支持一下。。。
- 置顶 河南开封电信 网友 等过春秋
这软件好用,奥力给
- 置顶 云南保山联通 网友 一米阳光°几度温暖
成功下载&成功使用


 91助手官方最新版下载 v6.10.18.1725 电脑版(附安装教程)
91助手官方最新版下载 v6.10.18.1725 电脑版(附安装教程) itools苹果助手最新官方版下载 v4.5.1.0 PC客户端下载(附安装教程)
itools苹果助手最新官方版下载 v4.5.1.0 PC客户端下载(附安装教程) 天使老板键2021最新免费版下载 v21.0.0.8 官方版
天使老板键2021最新免费版下载 v21.0.0.8 官方版 cajviewer最新电脑版下载 v7.1 官方中文版
cajviewer最新电脑版下载 v7.1 官方中文版 caj阅读器软件免费下载 v7.3.141(百度云资源分享) 最新电脑版
caj阅读器软件免费下载 v7.3.141(百度云资源分享) 最新电脑版 问卷星最新免费版下载 v2.0.80 官方版
问卷星最新免费版下载 v2.0.80 官方版 机器码修改软件(淘宝JS必备)电脑版下载 v1.0 一键解锁绿色版
机器码修改软件(淘宝JS必备)电脑版下载 v1.0 一键解锁绿色版 大力盘搜索引擎插件(qBittorrent插件)电脑版下载 百度网盘
大力盘搜索引擎插件(qBittorrent插件)电脑版下载 百度网盘 文件名提取器软件下载 v1.0.0.1 免费绿色版
文件名提取器软件下载 v1.0.0.1 免费绿色版 ASCII码获取工具(getchar)v1.0 中文绿色免费版
ASCII码获取工具(getchar)v1.0 中文绿色免费版 科大讯飞语音合成系统软件下载 v5.0 官方版
科大讯飞语音合成系统软件下载 v5.0 官方版  凯立德地图导航2022懒人包最新版车载版下载 完整版
凯立德地图导航2022懒人包最新版车载版下载 完整版 Corel Products KeyGen 2022 by X-FORCE电脑版下载 免费版
Corel Products KeyGen 2022 by X-FORCE电脑版下载 免费版 2022京东炸年兽任务脚本 v22.1.12.00 全自动免费版
2022京东炸年兽任务脚本 v22.1.12.00 全自动免费版 CE修改器7.4官方免费版下载 附汉化包 中文版(支持怪物猎人崛起)
CE修改器7.4官方免费版下载 附汉化包 中文版(支持怪物猎人崛起) Picpick截图软件中文版下载 v5.2.1 绿色便携版
Picpick截图软件中文版下载 v5.2.1 绿色便携版 Bypass分流春运抢票软件下载 v1.14.76 电脑版
Bypass分流春运抢票软件下载 v1.14.76 电脑版 搜狗五笔输入法电脑版 v5.3.0.2457 官方最新版
搜狗五笔输入法电脑版 v5.3.0.2457 官方最新版 360手机助手官方版 v3.0.0.1124 最新版
360手机助手官方版 v3.0.0.1124 最新版 91助手越狱版下载安装 黄金版
91助手越狱版下载安装 黄金版 奇兔刷机最新绿色版下载 v8.3.1.0 电脑版
奇兔刷机最新绿色版下载 v8.3.1.0 电脑版 奇兔刷机最新官方版下载 v8.3.1.0 电脑版
奇兔刷机最新官方版下载 v8.3.1.0 电脑版 深度刷机大师免费正式版下载 v3.5.6 绿色版
深度刷机大师免费正式版下载 v3.5.6 绿色版 太极刷机大师最新官方版下载 v1.2.2.47842 PC免费版
太极刷机大师最新官方版下载 v1.2.2.47842 PC免费版 飞鸽传书最新官方免费版下载 v5.1.201202 电脑版
飞鸽传书最新官方免费版下载 v5.1.201202 电脑版 飞鸽传书最新电脑版下载 v5.12.20 经典版
飞鸽传书最新电脑版下载 v5.12.20 经典版 飞鸽传书国外原电脑版下载 v5.1.201202 绿色版
飞鸽传书国外原电脑版下载 v5.1.201202 绿色版 91助手绿色免费版下载 v5.9.0 pc版
91助手绿色免费版下载 v5.9.0 pc版 深度刷机大师免费绿色版下载 v3.5.6 电脑版
深度刷机大师免费绿色版下载 v3.5.6 电脑版 forest专注森林电脑专业版下载 v4.12.2 免费版
forest专注森林电脑专业版下载 v4.12.2 免费版 驾考宝典最新免费版下载 v8.2.7 绿色版
驾考宝典最新免费版下载 v8.2.7 绿色版 美图喵免费电脑版下载 v1.1 笑孤城绿色版
美图喵免费电脑版下载 v1.1 笑孤城绿色版 nvidia控制面板官方最新版下载 v3.23.0.74 PC绿色版
nvidia控制面板官方最新版下载 v3.23.0.74 PC绿色版
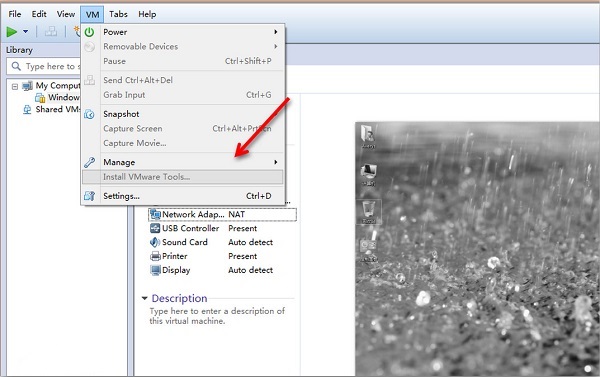
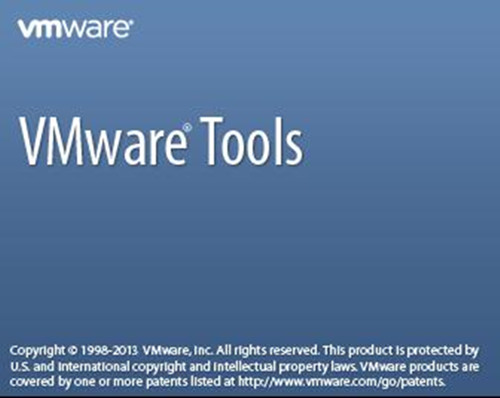
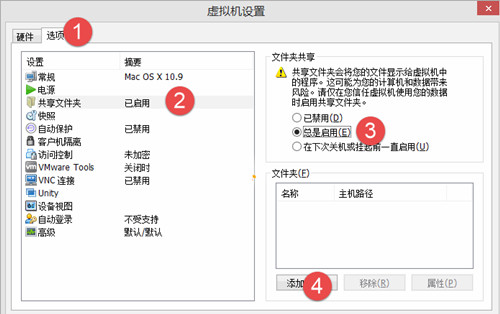
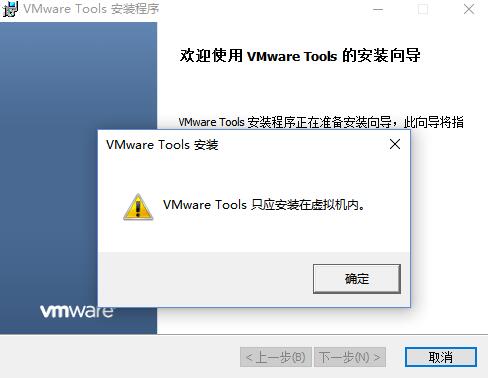
 小米助手PC版官方下载 v3.2.522.32 完整版
小米助手PC版官方下载 v3.2.522.32 完整版 飞鸽传书官方绿色版下载 v5.1.201202 免费版
飞鸽传书官方绿色版下载 v5.1.201202 免费版 小米助手官方最新版下载 v3.0 电脑版
小米助手官方最新版下载 v3.0 电脑版 酷我畅听最新版下载 v9.0.5.0 pc电脑版
酷我畅听最新版下载 v9.0.5.0 pc电脑版 太极图片转换器绿色官方版下载 v1.0 免费版
太极图片转换器绿色官方版下载 v1.0 免费版 转易侠HEIC转换器官方最新版下载 v2.2.0.0 免费版
转易侠HEIC转换器官方最新版下载 v2.2.0.0 免费版 desktopcal桌面日历官方最新版下载 v2.3.94.5432 免费版
desktopcal桌面日历官方最新版下载 v2.3.94.5432 免费版 NCM文件批量转换器绿色官方版下载 v20181220 免费版
NCM文件批量转换器绿色官方版下载 v20181220 免费版 风灵月影修改器官方通用版下载 v1.0.0.8791 定制版
风灵月影修改器官方通用版下载 v1.0.0.8791 定制版