- 安卓下载 相关标签
类型:系统辅助
语言:简体中文
更新: 2020-12-30 10:24:15
大小:33.6 GB
平台:Win All
 WhyNotWin11电脑版下载 v2.2.4.0 GitHub免费版
WhyNotWin11电脑版下载 v2.2.4.0 GitHub免费版 .NET Framework 6.0官方下载 v6.0.100 中文64位预览版
.NET Framework 6.0官方下载 v6.0.100 中文64位预览版 优启通U盘装win11系统下载 v3.7.2021 会员无广告纯净版
优启通U盘装win11系统下载 v3.7.2021 会员无广告纯净版 PC health check官方下载 v1.1.0 电脑版
PC health check官方下载 v1.1.0 电脑版 DDU卸载显卡驱动工具电脑版下载 v18.0.4.1 防黑屏版
DDU卸载显卡驱动工具电脑版下载 v18.0.4.1 防黑屏版 Dism系统优化工具电脑版下载 v10.1.1001.10 官方版
Dism系统优化工具电脑版下载 v10.1.1001.10 官方版 win10蓝屏修复工具官方下载 v1.5.2.0 绿色电脑版
win10蓝屏修复工具官方下载 v1.5.2.0 绿色电脑版 O&O ShutUp10(win10开关软件)中文版下载 v1.8.1421 单文件版
O&O ShutUp10(win10开关软件)中文版下载 v1.8.1421 单文件版 杏雨梨云启动维护系统2021端午版下载 v2021.06 去广告版
杏雨梨云启动维护系统2021端午版下载 v2021.06 去广告版
- 1[系统辅助]Free Control电脑控制手机软件下载 v1.2.0 开源免费版
- 2[系统辅助]火绒弹窗拦截绿化版下载 v5.0.44.9 独立版
- 3[系统辅助]一键去除快捷方式小箭头和小盾牌电脑版下载 v1.0 绿色版
- 4[系统辅助]Windows Defender禁用工具电脑版吾爱下载 v1.8 免费版
- 5[系统辅助]Windows 10预装应用管家中文绿色版下载 v1.0 电脑版
- 6[系统辅助]360驱动大师2.0网卡版免费下载 v2.0.0.1660 Beta官方版
- 7[系统辅助]ApiPost接口管理工具电脑版下载 v5.2.1 官方版
- 8[系统辅助]高德地图数据包2021最新离线版下载 v1.0.0 U盘版
- 9[系统辅助]360换机助手电脑版最新版下载 v1.5.0.1015 旗舰版(支持换机备份)
- 10[系统辅助]Microsoft Visual C++运行库合集包完整版下载 v20210407 官方版
Hard Disk Sentinel绿色版是一款专业的硬盘检测软件,一款能够在电脑上轻松帮助用户完成最简单的硬盘查看,让用户的硬盘完美修复。Hard Disk Sentinel磁盘检测工具专为多操作系统SSD和HDD监控分析软件,其目标是查找、测试、诊断和修复硬盘驱动器问题,报告和显示SSD和HDD的健康状况,性能下降和故障。
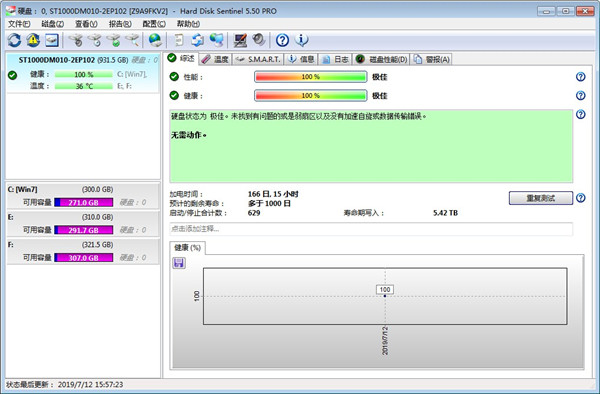
Hard Disk Sentinel Pro给出了完整的文字描述,提示和显示/报告最全面的信息,有关硬盘和固态磁盘在计算机内部和外部外壳(USB硬盘/e-SATA硬盘),有许多不同的警报和报告选项可供使用,以确保宝贵数据的最大安全性。
Hard Disk Sentinel绿色版特色
1、能够给出完整的文字描述、提示和显示/报告关于计算机内部或外部硬盘驱动器的最全面信息(如 USB/e-SATA)。
2、许多不同的警报和报告选项,以确保您宝贵数据的最大安全性。
3、无需使用单独的工具验证内部硬盘、外置硬盘、固态硬盘、混合磁盘驱动器(SSHD)、RAID 磁盘阵列,这些功能都包含在硬盘哨兵中。
4、硬盘哨兵可监视硬盘驱动器/硬盘的状态,包括健康、温度和所有硬盘上的所有 S.M.A.R.T. 值(自监测、分析和报告技术)。
5、可作为基准实时测试磁盘的传输速度,检测硬盘性能下降等可能的故障。
6、可有效地防止硬盘故障和固态硬盘/硬盘的数据丢失,因为它有最敏感的磁盘保健评级系统,该系统对磁盘问题极为敏感,即使是一个很小的硬盘问题也不会错过。
7、专业版包含计划和自动磁盘备份选项,防止因恶意软件或意外删除等造成的数据丢失。
Hard Disk Sentinel绿色版使用说明
硬盘哨兵在后台运行,并通过检查磁盘的智能状态来验证SSD/HDD的健康状态。如果发现错误或检测到意外行为,它会警告用户当前的情况,还可以执行适当的操作(例如,启动自动备份)。
通常,硬盘的健康状况可能会日复一日地缓慢下降。智能监控技术可以通过检测磁盘驱动器的临界值来预测硬盘的故障。与其他软件相比,硬盘哨兵检测并报告每个磁盘问题。它对磁盘故障更加敏感,可以更好、更详细地显示有关硬盘预期寿命和发现的问题(如果有的话)的详细信息。这是一种比“传统”方法更复杂的方法来预测故障:只检查S.M.A.R.T.属性阈值和值。
该软件显示当前硬盘温度和记录最高和平均硬盘温度。这可用于检查高硬盘负载下的最高温度。
Hard Disk Sentinel绿色版河蟹说明
1、双击安装主程序安装包 硬盘哨兵 Hard Disk Sentinel Pro;
2、硬盘哨兵安装完成后关闭掉软件、需要彻底退出软件程序;
3、打开Crack里面的的解锁钥匙复制到软件的安装目录双击运行;
4、硬盘哨兵 Hard Disk Sentinel Pro 河蟹成功尽情的使用吧;
关于中文操作界面
注意:软件安装界面没有中文选择项、但是安装完成后自动变成了中文界面
1、首先,我们运行Hard Disk Sentinel,进入英文界面;
2、点击菜单栏上【configuration】配置按钮,在呼出的选项中选择【preferences】的参数选择选项;
3、进入了preferences的窗口界面,在的preferences的界面上找到【language】的语言选项;
4、我们点击语言栏的下拉菜单,在呼出的语言列表中找到并选择【Chinese】的中文语言;
5、选择Chinese的中文语言后,我们点击【确定】保存设置、重新启动硬盘哨兵即为简体中文;
看了下自己的机械硬盘写入数据32TB、三星的SSD固态硬盘写入数据18TB。。。亿破姐都不知道什么时候用了这么多数据.
机械硬盘还检测出问题来,硬盘和主机通讯期间发生2335次问题。如果发生突然崩溃或重启,推荐尝试不同的,较短的数据线(避免圆形线缆,使用80芯标准数据线代替)。
固态硬盘状态是极好的。未找到有问题的或坏扇区,SSD 支持TRM功能并已开启来提高性能,通过SSD规范的S.M.A.R.T.属性确定的健康状况。
Hard Disk Sentinel绿色版常见问题
没有显示硬盘温度/健康状况。怎么啦?
该问题与实际硬件(硬盘控制器、外部外壳、端口乘法器等)有关。或者它的驱动程序可以阻止检测。
在这种情况下,更新磁盘控制器的驱动程序(如果有可用的更新版本)可能会有所帮助。如果可能,您可以尝试不同版本的Windows,因为不同的驱动程序集。
如果在Windows安装过程中提供了硬盘控制器驱动程序(这些驱动程序通常只支持最小的特性,但不支持检测细节),那么这个问题就会更加频繁。
这一问题通常涉及:
AHCI兼容RAID控制器当前控制器的驱动程序是旧的,不允许检测硬盘状态。请从驾驶员区一页。更多关于AMD AHCI兼容RAID控制器驱动程序的更新
RAID阵列*大多数RAID控制器允许在RAID阵列中配置硬盘驱动器时检测硬盘状态信息。“RAID控制器”一节中的“RAID控制器”部分中的此类RAID控制器列表硬盘控制器。其他RAID控制器可能阻止对硬盘信息的检测,或者只提供有限的信息。
USB硬盘*最新的USB-ATA桥芯片用于USB硬盘外壳支持检测。较旧的芯片(以及在2010年2月之前生产的USB3.0芯片的早期生产)没有所需的功能,这就是为什么不显示硬盘信息的原因。
当使用2.5“USB驱动器为磁盘提供足够的电源时,建议连接Y USB电缆的两端。
ITE控制器这些控制器通常提供磁盘信息,但只在使用非RAID(ATA/ATAPI)固件和驱动程序集时提供。这可以从驾驶员区.
VIA,JMicron JMB36X,GB B36X控制器这些控制器通常提供磁盘信息,但只提供特定的驱动程序版本。请检查一下磁盘控制器兼容性页有关推荐驱动程序的信息。
AHCI控制器一些AHCI控制器可能不提供磁盘信息。在BIOS设置中禁用AHCI模式可以在这种情况下提供帮助。
旧硬盘*他们可能不支持S.M.A.R.T.函数它收集并向软件报告信息。
固态器件*大多数固态器件提供健康状况,但只有少数有温度传感器。SSD可能提供有限的信息(例如,没有报告的温度和/或功率的时间值)。
挂件,记忆卡这些设备在Windows和硬盘哨兵中显示为硬盘。然而,它们中只有极少数提供任何健康、温度信息。
IDE硬盘确保不要在驱动器上使用“电缆选择”跳线设置,只使用“主”或“从”。(即使硬盘在USB机箱中使用或与PATA/SATA转换器一起使用)。使用80线标准电缆(而不是圆电缆)和“较长”端应该连接到主板,短端到主设备和中心连接器到从设备。
在这种情况下,请尝试推荐的解决方案(尝试从驾驶员区、固件或使用替代USB外壳(如果可能)。您可以使用报告菜单向开发人员发送测试报告函数发送有关当前配置和情况的报告。这类报告有助于分析硬件信息,并验证信息未显示的原因,并有助于改进检测(如果可能)。
或者,您可以尝试DOS硬盘前哨(HDSDOS)工具,它可能检测到一些信息,因为在DOS下没有加载有问题的Windows驱动程序。
请检查一下硬件兼容性页面更多细节。在驾驶员区您可能会为各种控制器找到更好的、推荐的驱动程序来监视连接的硬盘/SSD的状态。
总之,磁盘菜单表面测试功能下的测试可以用来测试和诊断硬盘,揭示和修复可能的磁盘问题。
为什么我的RAID阵列没有检测到磁盘信息?
虽然硬盘哨兵可以与大多数RAID控制器通信以检测硬盘状态(健康、温度和所有细节),但一些RAID控制器根本不具备访问可用虚拟驱动器后面的硬盘所需的功能。在这种情况下,控制器完全隐藏所有物理磁盘信息-这就是为什么真正的磁盘类型和S.M.A.R.T.信息(包括温度和健康)不显示在硬件RAID阵列中,而不管哪种类型(0、1等).数组的。
中列出的RAID控制器兼容硬盘控制器上的RAID控制器部分页面(例如,3ware/AMCC/Areca/Highpoint/LSI/Dell/NVIDIA/SilicImage/Intel/JMicron/Adaptec/答应Supertrak/IBM/Via RAID控制器)有特殊的方法--因此,有了这样的RAID控制器,就可以获得硬盘状态信息。其他一些控制器(例如ITE、允诺FastTrak、Ultra 320 SCSI RAID控制器)没有这个特性,这就是为什么不显示任何信息。
我们尽力检查其他RAID控制器并支持它们,如果可能的话--但是有些控制器就是不允许这样做(因为缺少功能),并且不能被任何软件所支持。
一个可能的解决方案是使用一个完全OS控制的软件RAID阵列。这样,磁盘就可以毫无问题地提供完整的信息。正式使用Windows的“服务器”版本是可能的。
无论如何,磁盘测试功能(磁盘->表面测试(如果适用的话包括读和写测试)和随机查找测试)可以用于所有存储卷,包括这样的RAID阵列。
为什么硬盘温度如此重要?
高速硬盘、小而拥挤的底盘会导致非常高的温度。这意味着硬盘无法冷却。磁盘的性能和可靠性随着温度的升高而显著下降,50°C以上的故障随时可能发生。磁盘制造商通常将最高操作温度限制在摄氏50度。然而,建议您的硬盘保持在较低的温度(大约35-40℃是好的),以延长他们的寿命。
哪些S.M.A.R.T.参数是重要的?
并不是所有硬盘都支持所有这样的S.M.A.R.T.参数,但下面列出了最重要的值:
1原始错误率:从磁盘表面读取时发生的硬件读取错误数。不正确的表面或读取头状况可能会影响此值。
5个重新分配的部门计算:如果硬盘发现错误,它会尝试将数据重新分配到新的备用位置,并将原始扇区标记为重新分配,以防止进一步使用。这个数值是这种重新分配的部门的数目。
7查找错误率:当头部寻找某一特定部门时发现的错误。此值指示是否存在头部定位单元(伺服)问题。
9准时供电:驱动器供电的分钟数或小时数(取决于磁盘制造商)。这个数值在汽车中作为“总公里”计数器不断增加。
10旋转重试计数:当计算机开机时,硬盘无法旋转,需要重试。增加这个值可能是电动机故障的迹象。
194磁盘温度:圆盘的温度以摄氏度为单位。一些模型为磁盘和电子板存储不同的值。有些型号不仅储存电流,而且最高温度也达到。
196重新分配事件计数:重新分配业务数目开始。这表示已完成或失败的重新分配操作。
197当前待决扇区计数:等待重新分配的“弱势”部门数量。当重新分配完成后,此值可能会减少。
198无法纠正的部门统计:不可纠正的错误数目。这是最重要的值之一,它表示不可用扇区的总数。增加此值意味着将发生硬盘故障。
200写错误率:在写入磁盘表面的操作过程中发现的错误数。
这些是最重要的价值观。另一些则表示统计信息,但也有一些可用于预测硬盘状态(例如,增加硬盘自旋启动时间或旋转重试计数可能会指出问题,因为硬盘无法轻松启动)。有关参数的完整列表,请参见帮助。
硬盘哨兵警告我万一出问题了吗?
在没有任何特殊设置的情况下,托盘图标立即通过闪烁红色X图标来反映问题。硬盘哨兵显示一个托盘图标气泡与错误和硬盘。可以选择配置电子邮件和/或网络消息警报、声音警告,软件可以关闭计算机以防止进一步退化。Professional版本还可以立即执行任何外部应用程序或启动(备份)操作,例如立即将数据从失败的驱动器备份到另一个驱动器。
在任何应用程序(例如,Windows Explorer)中显示的驱动器图标都反映驱动器的磁盘健康状态和空闲空间。
如果小状态窗口可见,问题硬盘的错误将显示在那里。您可以通过检查硬盘的详细信息和完整的S.M.A.R.T.信息表来检查详细信息。错误也被记录到硬盘的日志中。
支持哪些语言?
目前支持的语言超过25种(保加利亚文、捷克文、英文、匈牙利文、意大利文、法文、罗马尼亚文、俄文、德文、中文、中文(繁体)、西班牙文、葡萄牙文、巴西文、荷兰文、希腊文等)。支持语言。若要下载最新的语言文件,请检查语言支持页或使用包含最新语言文件的最新版本。
我是系统管理员。能否检测远程计算机的硬盘状态?
如果预测到故障、硬盘过热或关键智能参数降级,则可以配置硬盘哨兵发送电子邮件和/或网络消息。此外,它还可用于发送有关硬盘当前状态的每日报告。因此(在许可条件下)可以在更多的计算机上安装硬盘哨兵,并且计算机向系统管理员报告问题。
这需要在远程计算机上安装已注册和激活的硬盘哨兵版本。
如果您想远程监视单个客户端,可以使用软件的“WebStatus”功能,使用任何Web浏览器远程登录。
对于更大的网络来说,硬盘前哨企业服务器是最好的解决方案,可以管理许多客户端,显示它们的详细信息、日志和问题,并对任何客户端的问题发出警报。
可以在没有管理员权限的情况下监视磁盘状态吗?
是的,如果硬盘哨兵专业人员作为服务运行是可能的:那么它可以检查硬盘状态,即使没有登录到计算机的用户,或者用户没有管理员权限(只有有限的权限)。
通常,为了访问磁盘状态,软件将需要管理员用户权限,这就是为什么在默认情况下,硬盘哨兵需要与管理员帐户一起运行。
可以使用不同的软件:安装后切换到NT服务模式,使用配置->集成->用作服务纽扣。它将硬盘哨兵专业人员切换到“服务”模式:然后在系统帐户的上下文中运行,在后台作为NT服务不可见,与当前用户独立工作,没有任何可见的用户界面。
这种方式可以独立于当前用户及其用户权限(检测状态、通过电子邮件发出警报、报告问题),因此即使当前用户拥有有限的用户权限--或者根本没有登录用户,也能工作。因此,在服务模式下,硬盘哨兵Pro与当前用户是分开的。
在服务模式下运行时,当前用户(拥有有限的权限)可以启动“硬盘哨兵托盘”扩展:使用它,用户可以获得状态信息和显示硬盘实际温度的托盘图标,但没有机会更改选项、配置或执行测试等。其思想是让管理员使用所有功能/功能--如果用户权限有限,他仍然可以检查状态,但不应该有执行任何特殊操作的权限。
我看不到驱动器图标上的硬盘状态。我能做什么?
请在配置磁盘控制面板上启用“修改默认硬盘图标”。如果使用WindowsXP,则可能需要升级到SP2以查看图标上的磁盘状态。
我遇到了硬盘哨兵的问题。我能做什么?
请尝试使用最新的可用版本,特别是如果您刚刚完成了完整的(重新)安装。如果您使用最新的可能硬件(新硬盘、新SSD、最近的RAID控制器、最新的USB适配器或类似的硬件),那么请确保使用最新的硬盘哨兵版本,因为一些非常新的硬件可能仅受此支持。
如果您的设备似乎不受支持,请从下载硬盘哨兵页,因为这些版本经常更新新设备/硬件。
在任何问题上,最好总是使用报表菜单->向开发人员发送测试报告选择。这样就可以检查当前的状态并迅速提出建议。
没有显示性能信息。怎么啦?
性能信息基于Windows(2000/XP/2003/Vista)系统的性能计数器对象。硬盘哨兵读取这些计数器并根据它们显示性能信息。硬盘哨兵无法控制这些计数器的工作方式,因为它们是由Windows自己控制的。
操作系统在启动时将性能计数器分配给硬盘。因此,如果磁盘是外部磁盘,并且稍后连接(在Windows完成启动序列之后),则可能无法进行性能监视。
如果缺少性能信息,则为全磁盘,则全局禁用磁盘性能监视。请单击Start->run->cmd.exe(打开控制台窗口)并键入圆盘-y(输入)。您可能需要重新启动计算机,以便Windows在启动时创建性能计数器对象。
如果上面的命令没有帮助,请尝试以下操作:
单击Start->Run->Regedit
导航到以下子项:
HKEY_LOCAL_MACHINE\SYSTEM\CurrentControlSet\Services\Perfdisk\Performance
如果其中列出了一个称为禁用性能计数器的值,并且它的数值为1(1),只需将其更改为0(0),然后重新启动即可。
修复Win 7下的性能计数器(感谢Neolisk)::单击“开始”,键入cmd右键单击cmd.exe,然后选择“以管理员身份运行”。
在提示符下,键入洛夫特/r然后按回车。这将修复指针(这些指针存储在注册表中)。
如果在提供程序旁边显示(禁用),则可以使用存档/e:(提供者名称)。用于(提供者名称)条目开头处[]之间的字符串(更多信息,请参见本页).
修复Windows 10下的性能计数器(感谢Yannis)*如果您试图使用洛夫特/r接受错误:无法从系统备份存储重新生成性能计数器设置,错误代码为2,然后请尝试以下方法(输入标记为大胆):
C:\Windows\system32>lodctr /R
Error: Unable to rebuild performance counter setting from system backup store, error code is 2
C:\Windows\system32>cd ..
C:\Windows>cd syswow64
C:\Windows\SysWOW64>lodctr /R
Info: Successfully rebuilt performance counter setting from system backup store
C:\Windows\SysWOW64>winmgmt.exe /RESYNCPERF
然后重新启动系统以修复性能计数器。
如果上述操作不起作用,则可以手动验证操作系统是否检测到性能值。为此,请从Microsoft启动性能监视工具:
单击Start->Run并键入“PerfMon”。
在窗口的右下角(图下),您可以看到当前显示的性能计数器列表。请点击他们,并按“德尔”按钮,以删除所有。
然后在这个空格上方(在空图上)请右击并选择“添加计数器”。
请在“性能对象”下选择“PhysicalDisk”
在“从列表中选择计数器”下,请选择“%磁盘时间”(或“DiskBytes/SEC”--这两个计数器显示在硬盘哨兵中)。
在“从列表中选择实例”下,请为您的驱动器选择实例(例如。“0 C:”)或选择All。
点击“添加”,然后“关闭”。
现在,您应该看到所选硬盘的值是如何变化的。请复制或移动一些文件,以查看图形是如何变化的,以反映实际的磁盘使用情况或传输速率。您可以比较这里显示的值和硬盘哨兵中显示的值。这些应该是几乎相同的(由于采样时间不同,有些差异是可能的)。
以下是有关重新构建Windows性能计数器对象的详细信息。如果出现故障(没有显示性能信息),请检查以下页面:
如何手动重新生成性能计数器库值
Http://support.microsoft.com/default.aspx?scid=kb;en-us;300956&Product=winsvr2003
PerfMon问题(Win 7)
Http://social.answers.microsoft.com/Forums/en-US/w7performance/thread/e90f231d-0014-457d-8b1f-5f342971597a
最新情况:如果您经历了实时性能监视工作,但经过一段时间(例如连接/移除外部硬盘、摆盘或类似的存储设备之后),它可能会停止工作,这可能是由一种功能引起的,该功能允许在连接新设备(例如外部硬盘)时进行性能监视。当发生这种情况时,硬盘哨兵清除性能对象缓存并重新检测性能对象。在某些系统上(无论硬件配置如何),此功能会导致Windows完全禁用性能监视。
如果发生这种情况,您可以尝试以这种方式禁用此函数:
1)单击“开始”(Windows)按钮,然后在搜索字段中输入Regedit
2)开放Regedit
3)导航至HKEY_LOCAL_MACHINE\软件\Wow6432Node\HD哨兵
(或32位视窗下的HKEY_LOCAL机器\软件\HD哨兵)
4)创建一个名为DisablePerfCacheClear的新字符串键,并为此指定值1。
如果这是配置和重新启动,硬盘哨兵将不会发出这个特殊的功能,以清除性能对象缓存时,它检测到配置的变化,因此希望计数器将继续工作。
我有坏的部门,我的磁盘健康是90%。我需要担心还是要求更换驾驶?
重要的是要知道,任何微小的擦伤或灰尘都会导致磁盘表面的一些坏扇区。这是很难避免所有这些问题,这是可能的驱动器不是100%完美,但健康仍然是“优秀”,所以你不需要担心这些部门。
特别是,因为这些扇区不再被使用:硬盘重新分配了它们,所有的读和写操作都被重定向到备用区域。
只有当这些扇区的数量增加(降低磁盘的健康值)时,问题才会开始。
硬盘哨兵是唯一一个敏感的软件,它能够检测出问题的真实数量,并根据硬盘的实际状态进行文本描述。
重要的是,它能检测到任何轻微的健康下降。例如,可以向您发出警报,并可以验证硬盘上发生的任何问题(即使非常小)--否则,在磁盘出现故障之前,可能不会注意到这些问题。
请按F1在软件中打开帮助并选择“附录->文本描述”以获得更多信息。您可以在以下网站找到相同的信息:Https://www.hdsentinel.com/help/en
如果您感兴趣,请查看描述的文章。硬盘S.M.A.R.T.如何工作?
您可以阅读有关磁盘驱动器的原始智能特性的问题,以及硬盘哨兵中可能内置的解决方案。该示例还显示了通知所有磁盘问题以防止数据丢失和代价高昂的数据恢复的重要性。
在这种情况下,您不应该要求供应商提供替换驱动器。硬盘制造商定义了不同的方法来验证什么时候应该更换硬盘,以保证:当他们有“足够的”问题(不仅仅是坏的部门)达到指定的阈值时。此时,硬盘通常存在严重的问题,可能会严重损坏,从而阻止数据恢复。此时,硬盘哨兵显示0%的健康。只有当硬盘健康度为0%时,才能要求更换硬盘。
硬盘的健康状况很低,或者最近发生了变化,或者我刚刚安装了一个新的(用过的)硬盘。我怎样才能进行深入的分析?
在硬盘生存期内发现的所有问题都会在此硬盘的文本描述字段中报告。如果硬盘健康状况不是100%,并且文本描述显示问题(例如“坏扇区”),建议单击“?”按钮在此字段旁边,因为它描述当前的情况,并告诉更多关于下一步的信息。可在网上查阅Https://www.hdsentinel.com/help/en/text_description.html
然而,可能还会有更多的问题尚未发现,例如在较少接触到的表面积方面。为了发现任何问题(并纠正它们),建议使用硬盘哨兵中可用的硬盘测试。
当硬盘运行状况发生变化时,强烈建议在任何诊断之前立即将所有存储的数据备份到其他硬盘。
在这种情况下,最重要的是验证硬盘状态是否稳定(不管状态是多少),或者是否还有可能还没有发现的问题。这决定了驱动器是否仍然可以使用,或者是否需要更换(当问题数达到制造商指定的阈值时,可以在0%的健康状态下更换保修)。
中提供不同的硬盘测试。盘菜单。首先,试试磁盘->短自测它通常检查硬盘组件(磁头、伺服、内部存储器等)。它可能很快就会报告问题,但是它有可能在没有问题的情况下完成--因为这个测试不会扫描整个硬盘表面。下一步是使用磁盘->扩展自测试选项,这是一个硬件测试,具有完整的表面验证。如果这没有错误的完成,硬盘表面现在似乎稳定。但是,如果健康状况低于100%,则预期它将在测试的某个点报告错误并停止。
如果发生这种情况,圆盘->表面试验应该使用选项。这包含在受控和托管环境中运行的不同测试步骤。第一次,最好使用读测试。这可能不会解决可能出现的问题,但可能会揭示错误的数量和严重程度。如果完成时没有错误(所有数据块都是绿色的,如这幅图像,那么磁盘已经修复了所有的问题,在将来使用它是安全的。
然而,如果黄色和/或红色斑点(示例图像)甚至更大的区域(示例图像, 示例图像)受到影响,预计还会有进一步的问题造成数据丢失。
这些区域只能通过写测试进行分析和修复。最好的方法是使用磁盘->表面测试->重新初始化磁盘表面哪一个用特殊的初始化模式覆盖磁盘表面,以恢复扇区的默认(空)状态,并读取扇区内容,以验证它们是否是可访问的和一致的。强制分析任何弱扇区并验证任何隐藏的问题,并通过重新分配坏扇区(这是驱动器再生)来修复它们。
由于其性质(覆盖所有信息),它不能在主(系统)驱动器上使用,只能在次要驱动器上使用,例如在外部USB外壳中使用的驱动器上。
如果你选择圆盘->表面试验选项时,可以读取所有此类测试的详细信息以及它们对存储数据的影响(只读或覆盖/删除所有存储数据)。
总之,以下步骤是检测和修复硬盘问题的最佳步骤:
1)磁盘->短自测
2)磁盘->扩展自测试
3)磁盘->表面测试->读取测试
4)磁盘->表面测试->重新初始化磁盘表面
进一步的测试是可能的,以验证磁盘的稳定性,噪音和温度水平(盘 -> 随机搜索试验)或磁盘->表面测试->刷新数据区这对于其他设备(例如SSD和摆状物,存储卡)是有用的,以防止记忆单元的“遗忘”效应。
有关更多信息,请查看f1的“帮助->硬盘测试”主题,或在Https://www.hdsentinel.com/help/en,也在常见问题中:Https://www.hdsentinel.com/faq.php#health
为什么其他软件显示不同的健康?哪个是对的?
基本上,如您所见,所有软件都是基于驱动器报告的S.M.A.R.T.(自我监控)值。
这些信息包含有关驱动器中内置的不同传感器的状态信息(包括当前值和测量值)。
不同的软件根据这些属性不同地计算健康。大多数软件使用属性的“值”和“阈值”字段之间的关系来衡量属性的“好”程度(并在此基础上显示健康值)。
研究表明,该方法是错误的。它无法显示真品问题的数量和无法预测失败的数量,在大多数情况下,它显示出比应该更好的状态。(如果您对进一步的细节感兴趣,请查看硬盘S.M.A.R.T.如何工作?并检查下面的示例:失败的磁盘在其他软件中似乎是完美的)。
这就是为什么硬盘哨兵的开发启动的原因。
就我个人而言,我只相信一个软件,它可以告诉(通过文字描述)发现了什么样的问题,以及为什么健康状况是100%、97%、60%左右(发现或找不到什么样的问题)。
例如,其他软件可能注意到一些错误,但没有正确识别所有问题。这可能报告95%-100%的状态--即使是在硬盘哨兵的文本描述中报告的有许多问题的驱动器。
硬盘哨兵提供了许多测试功能,以验证磁盘状态是否稳定和/或驱动器是否存在更严重的问题。如果驱动器状态稳定,您可以继续使用它--通过不断的监视和使用足够敏感的软件来报告任何新的(甚至小的)问题,允许执行备份(甚至可以配置硬盘哨兵来执行自动备份)。
请查查Https://www.hdsentinel.com/faq.php#tests有关此情况下建议的步骤的更多信息。
如果你能用报告菜单向开发人员发送测试报告选项在硬盘哨兵,我可以检查磁盘驱动器的完整状态,并可能建议在此基础上。
我相信TRIM是启用的(fsutil显示这一点),但是硬盘哨兵显示它是禁用的。为什么?
装饰特征之间有很大的区别启用和存在主动。启用仅意味着操作系统将向SSD设备发送TRIM命令(通过SSD连接的控制器驱动程序),但这并不保证SSD将实际接收TRIM命令。
Fsutil显示操作系统是否总体而言是否使用修剪功能。
结果是完全无用的-因为它返回0(修剪“工作”),即使没有SSD在系统中存在。
如果结果为0,则意味着操作系统准备为适当的设备(支持TRIM功能的SSD)发送TRIM命令。
问题是:硬盘控制器(及其驱动程序)是否将此命令传递给系统中使用的SSD或阻止它?
问题是,一些硬盘控制器(及其驱动程序)可能会阻塞TRIM命令,而不将其传递给SSD,即使TRIM是由SSD支持的。(这与使用某些磁盘控制器时可能会阻塞硬盘的“声学管理”命令相同)。
例如,如果您的系统中有两个或多个SSD(支持TRIM),那么TRIM可能会正确地传输到其中之一--但如果SSD连接到不同的硬盘控制器,则不会转移到其他SSD。
硬盘哨兵检查每个适当的设备(一个接一个)的TRIM的实际使用情况.如果显示“禁用”,就意味着硬盘控制器的驱动程序有问题。(如果OS和SSD都应该支持TRIM)。通常从驾驶员区也许会有帮助。如果不是,使用不同的硬盘控制器也可能有帮助。
这个问题在Marvell91xx控制器中非常常见。由于这些Marvell控制器的驱动程序有几个问题,最好用Windows“标准AHCI控制器”替换它,方法如下:
-打开Windows设备管理器并找到Marvell 91xx SATA 6G控制器(AHCI)。
-尝试更新驱动程序选项,并选择使用“标准AHCI控制器”驱动程序作为控制器。
在系统改变并重新启动之后,修剪会很有用的并由硬盘哨兵报告。
如果您愿意,请使用Report->发送测试报告给开发人员选项,这样我就可以检查磁盘控制器,并可能建议使用合适的驱动程序。
更新(2018年7月7日):随着2018年4月Windows 10的更新,TRIM状态检测发生了变化,因此软件(包括以前版本的硬盘哨兵)可能无法正确检测和显示TRIM状态。强烈建议更新到最新的硬盘哨兵版本5.30,通过检测到TRIM状态并再次正确显示。
Hard Disk Sentinel磁盘检测工具下载 v5.61.15 绿色修改版其他版本
用户评论
最新评论
- 置顶 河北承德电信 网友 敷衍
好东西值得分享
- 置顶 山东菏泽联通 网友 星星少女?
凡事要乘早
- 置顶 甘肃定西电信 网友 东风寄千愁
谢谢小编大大分享,支持一下。。。
- 置顶 河南开封电信 网友 等过春秋
这软件好用,奥力给
- 置顶 云南保山联通 网友 一米阳光°几度温暖
成功下载&成功使用


 Nero 9 最新全系列通用注册机 v5.5
Nero 9 最新全系列通用注册机 v5.5 regsvr32.exe官方下载 电脑版
regsvr32.exe官方下载 电脑版 万能驱动7官方22年2月版下载 v7.22.0108.1 网盘版
万能驱动7官方22年2月版下载 v7.22.0108.1 网盘版 Ventoy启动盘工具电脑版下载 v1.0.64 绿色版
Ventoy启动盘工具电脑版下载 v1.0.64 绿色版 爱思助手最新版 v7.98.38 电脑版
爱思助手最新版 v7.98.38 电脑版 DirectX Repair下载 v4.1.0.30770 增强版
DirectX Repair下载 v4.1.0.30770 增强版 DirectX修复工具最新版 v12 电脑版
DirectX修复工具最新版 v12 电脑版 iTools官方下载 v4.4.4.3 电脑版
iTools官方下载 v4.4.4.3 电脑版 Win10优化工具电脑版免费下载 v1.0.1 绿色版
Win10优化工具电脑版免费下载 v1.0.1 绿色版 DirectX修复工具win10电脑版下载 v4.1.0.30770 增强版(百度云)
DirectX修复工具win10电脑版下载 v4.1.0.30770 增强版(百度云) 傲梅分区助手技术员版增强版下载 v9.4.0 绿色便携版
傲梅分区助手技术员版增强版下载 v9.4.0 绿色便携版 windows超级管理器电脑版免费下载 v9.3 最新版
windows超级管理器电脑版免费下载 v9.3 最新版 CloudDrive阿里云盘变本地硬盘电脑版下载 v1.1.34 绿色版
CloudDrive阿里云盘变本地硬盘电脑版下载 v1.1.34 绿色版 uTools最新免费版下载 v2.1.0 你的生产力工具集(整合各种实用插件)
uTools最新免费版下载 v2.1.0 你的生产力工具集(整合各种实用插件) 分区助手技术员版免激活版下载 v9.4.0 特别版
分区助手技术员版免激活版下载 v9.4.0 特别版 360驱动大师纯净版下载 v2.0.0.1700 绿色单文件版
360驱动大师纯净版下载 v2.0.0.1700 绿色单文件版 优启通U盘装win10/11电脑版下载 v3.7.2021.0714 官方21年7月版
优启通U盘装win10/11电脑版下载 v3.7.2021.0714 官方21年7月版 todsek官方最新版下载 v3.1.2 2021免费版
todsek官方最新版下载 v3.1.2 2021免费版 Win10禁止更新小插件Privatezilla电脑版下载 v0.50.5 绿色版
Win10禁止更新小插件Privatezilla电脑版下载 v0.50.5 绿色版 EverythingToolbar软件官方下载 v0.7.1 中文免费版
EverythingToolbar软件官方下载 v0.7.1 中文免费版 ToDesk绿色免费版下载 v3.0.1 精简版
ToDesk绿色免费版下载 v3.0.1 精简版 傲梅分区助手专业版免费下载 v9.3.0 海外版
傲梅分区助手专业版免费下载 v9.3.0 海外版 gpuz显卡检测工具最新版下载 v2.40.0 中文版
gpuz显卡检测工具最新版下载 v2.40.0 中文版 Windows11安装免TPM2.0补丁下载 绿色免费版
Windows11安装免TPM2.0补丁下载 绿色免费版
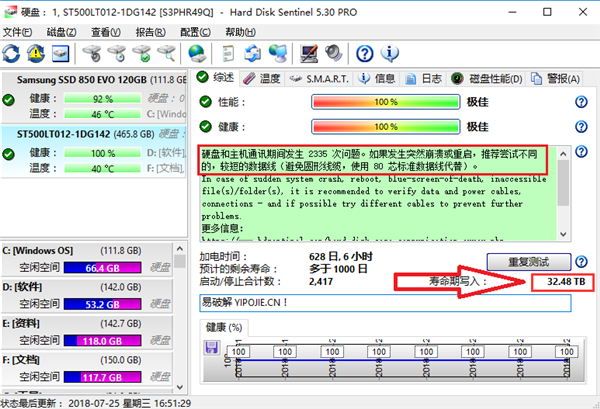
 JumpServer堡垒机最新版下载 v2.10.4 虚拟机导入直用版
JumpServer堡垒机最新版下载 v2.10.4 虚拟机导入直用版 Visual C++运行库合集完整版21年6月版下载 v50 官方电脑版
Visual C++运行库合集完整版21年6月版下载 v50 官方电脑版 驱动人生8一键重装网卡版下载 v8.3.33 离线版
驱动人生8一键重装网卡版下载 v8.3.33 离线版 Realtek HD(音频管理器)声卡驱动免费下载 v2.5.5 官方版
Realtek HD(音频管理器)声卡驱动免费下载 v2.5.5 官方版 统信UOS桌面操作系统家庭版下载 v21 内测抢先体验版
统信UOS桌面操作系统家庭版下载 v21 内测抢先体验版 OCCT电源检测工具中文版免费下载 v8.0.2 纯净版
OCCT电源检测工具中文版免费下载 v8.0.2 纯净版 todesk远程控制最新版下载 v3.0.1 电脑版
todesk远程控制最新版下载 v3.0.1 电脑版 esd系统重装工具下载 v1.0 最新版
esd系统重装工具下载 v1.0 最新版 WizTree磁盘分析工具电脑版下载 v3.39 去广告单文件版
WizTree磁盘分析工具电脑版下载 v3.39 去广告单文件版