- 安卓下载 相关标签
类型:图像捕捉
语言:简体中文
更新: 2020-10-05 12:22:21
大小:11.1 GB
平台:Win All
- 1[图像捕捉]faststone capture下载 v9.3 中文版
- 2[图像捕捉]OCR result(OCR识别软件) v1.5 绿色版
- 3[图像捕捉]OBS直播软件下载(Open Broadcaster Software) v25 最新版
- 4[图像捕捉]红蜻蜓抓图精灵下载 v3.10 官方版
- 5[图像捕捉]电脑游戏录像专家软件下载 v9.3 免费版
- 6[图像捕捉]airplayer电脑端下载 v1.1.0 官方版
- 7[图像捕捉]amcap官方下载 win7版
- 8[图像捕捉]snipaste电脑截图软件下载 v2.2.4 免费版
- 9[图像捕捉]Yandex截图工具 汉化版
- 10[图像捕捉]讯连科技屏幕录像工具(CyberLink Screen Recorder Deluxe)中文版
PicPick中文版是一款操作方式非常简单的屏幕捕捉工具,通过该软件用户就可以将电脑屏幕当中的内容以图片的方式发送给朋友进行阅读查看,且还可以根据需求来调整截取图像的位置跟大小,非常的方便。PicPick这款软件的操作方式没有任何的难度,再加上简单易学的快捷方式,能够轻松的帮助用户玩转这个小工具。有需要的朋友赶紧来下载吧。
PicPick电脑版这款软件十分的精致小巧,能够放在u盘等易携带的移动设备当中,随时都可以拿出来使用,非常方便。
PicPick功能介绍
1、屏幕截图
- 截获屏幕截图、活动窗口的截图、桌面滚动窗口的截图和任何特定区域的截图等等。
- 支持多个监控环境、捕捉光标、自动保存和文件命名等功能。
- 支持浮动部件捕获栏,这样您就可以非常方便地截图了。
- 定制自己的键盘快捷方式。
2、图片编辑器
- 内置图片编辑器并且包括最新的Ribbon风格菜单,您可以注释和标记您的图片。
3、保存、分享或发送
- 一旦完成了获取和编辑你的照片之后,你可以保存,分享图片或将图片发送给其他人。
4、颜色选择器
- 使用内置的放大镜窗口来帮助你找到屏幕上准确的像素颜色代码。
- 支持RGB,HTML,C++和Delphi。
5、调色板
- 使用支持RGB和HSV的photoshop的颜色选择器来探索和优化像素颜色代码。
6、像素标尺
- 帮助你测量对象的大小并将对象精确地放置在屏幕上。
- 支持水平和垂直方向、单位(像素,英寸和厘米)、DPI设置(72, 96, 120, 300)和皮肤。
7、放大镜
- 您可以使用便捷的放大镜工具来查看桌面上任何区域。
8、瞄准器
- 这个功能能够确定图片的相对坐标位置。
- 这在某些场合是非常实用,例如开发HTML图片映射。
9、量角器
- 它能够帮助您测量屏幕上的任意角度。选择一个中心和一个位置,然后测量这个位置距离中心的角度。
- 这个功能可以应用于各种摄影、数学和图形应用中。
10、白板
- 你可以在桌面上设置虚拟白板。你可以用它来展示事物或者在桌面上绘画。
PicPick软件特色
1、截获任何截图
截获屏幕截图、活动窗口的截图、桌面滚动窗口的截图和任何特定区域的截图等等。
2、编辑你的图片
注释并标记您的图片:您可以使用内置图片编辑器中的文本、箭头、形状和更多功能,并且该编辑器还带有最新的Ribbon风格菜单。
3、增强效果
为你的图片添加各种效果:阴影、框架、水印、马赛克、运动模糊和亮度控制等等。
4、分享到任何地方
通过网络、邮件、ftp、Dropbox、Google Drive、SkyDrive、Box、Evernote、Facebook、Twitter和其它更多方式来保存、分享或发送你的照片。
5、平面设计附件
各种平面设计附件包括颜色选择器、颜色调色板、像素标尺、量角器、瞄准线、放大镜和白板。
6、自定义设置
软件带有各种高级的设置,您可以自定义快捷键、文件命名、图片质量和许多其它的功能。
PicPick安装步骤
1、打开下载的.exe文件,点击【next】
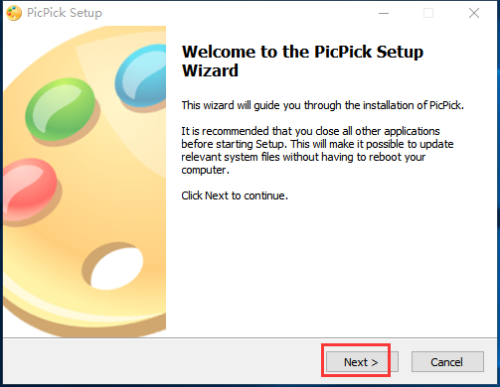
2、用户需要同意签订许可协议点击【I agree】
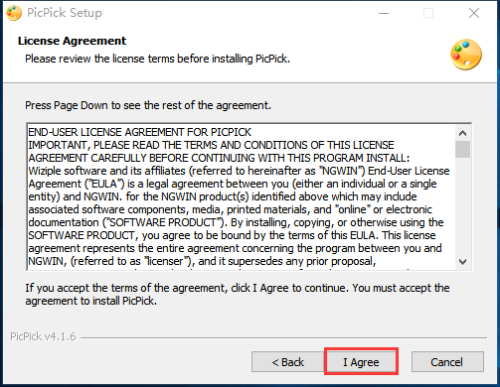
3、选择合适的安装位置后点击【install】
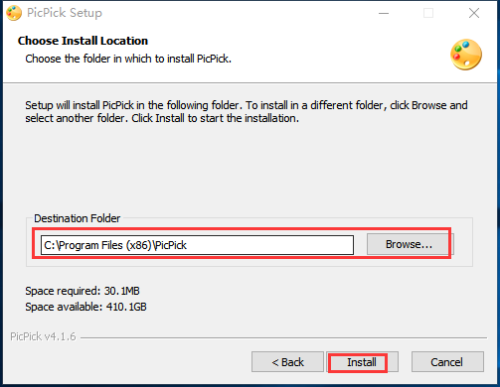
4、安装时间不长耐心等待即可
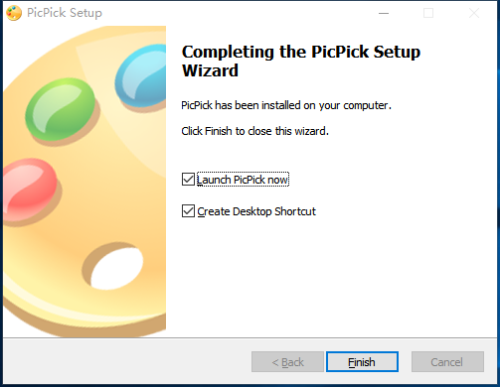
PicPick使用方法
1、下载安装软件压缩包后进行解压,双击exe文件运行软件,如下图。
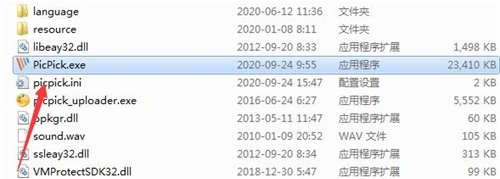
2、进入软件界面,使用软件开始截屏,单击矩形区域;
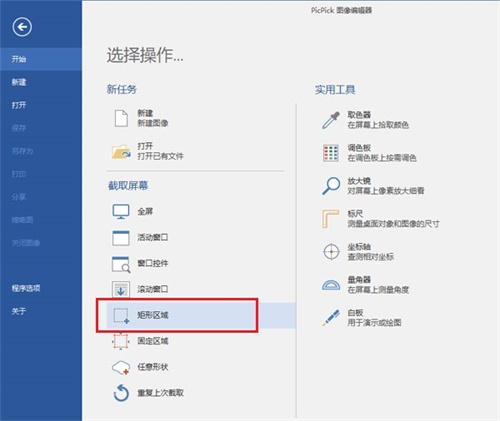
3、在桌面上截下一个图。我们来看看如何使用它的工具。如下图;
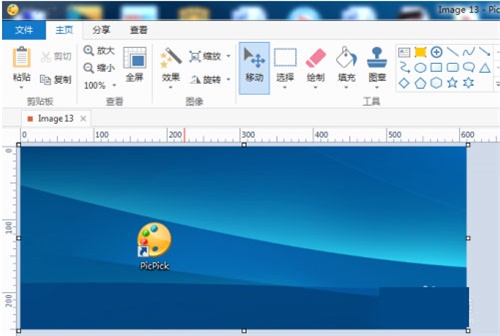
4、我们先来试试箭头,矩形,椭圆,文本工具好用不?它的用法和其他截图工具一样。果然不错,还可以在矩形、椭圆内插入文本呢;
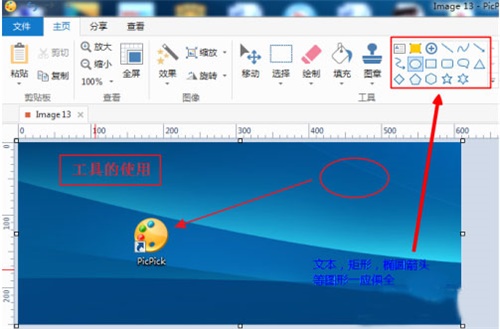
5、图章工具是它的一大特色。可以用它给图片编序号,还可以插入各式各样的光标和其它图形等。怎么样,你会用吗?单击图章工具的三角尖,你可以选择一个图案,然后画在图上。不要的话还可以选中,删除掉。
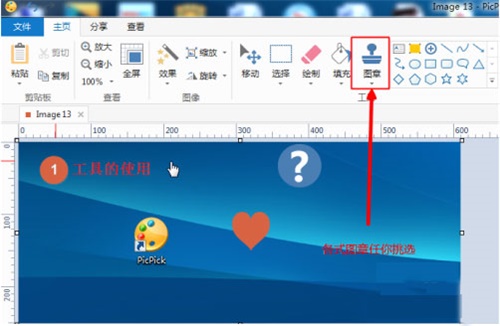
6、我们还可以像画图工具一样使用调色板和取色器等工具。至于保存文件和画图工具一样,单击文件,选择保存,选择图片格式和存放路径,命名文件,确定。
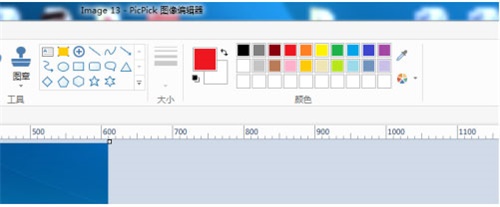
PicPick Pro截图工具中文版下载 v5.1.2 电脑版其他版本
用户评论
最新评论
- 置顶 河北承德电信 网友 敷衍
好东西值得分享
- 置顶 山东菏泽联通 网友 星星少女?
凡事要乘早
- 置顶 甘肃定西电信 网友 东风寄千愁
谢谢小编大大分享,支持一下。。。
- 置顶 河南开封电信 网友 等过春秋
这软件好用,奥力给
- 置顶 云南保山联通 网友 一米阳光°几度温暖
成功下载&成功使用


 Snipaste贴图beta中文版下载 v2.5 绿色版
Snipaste贴图beta中文版下载 v2.5 绿色版 CapScreen截屏工具免费下载 v2.5.164 电脑绿色版
CapScreen截屏工具免费下载 v2.5.164 电脑绿色版 screenshot官方下载 v4.36.2 绿色版
screenshot官方下载 v4.36.2 绿色版 ShareX屏幕截图工具电脑版下载 v13.1.0 便携版
ShareX屏幕截图工具电脑版下载 v13.1.0 便携版 红蜻蜓截图软件官方下载 v3.11.2001 免费版
红蜻蜓截图软件官方下载 v3.11.2001 免费版 setuna截图软件 官方版下载 v2.2.1 中文版
setuna截图软件 官方版下载 v2.2.1 中文版 Screenote截图软件下载 v3.0.0 官方版
Screenote截图软件下载 v3.0.0 官方版 虎牙直播助手官方下载 v4.2.1.0 电脑版
虎牙直播助手官方下载 v4.2.1.0 电脑版 YY开播助手最新版下载 v1.16.1.1 官方版
YY开播助手最新版下载 v1.16.1.1 官方版 劫色英雄(方便快速界面取色)v1.02 中文绿色免费版
劫色英雄(方便快速界面取色)v1.02 中文绿色免费版 VeryCapture中文版 v1.7.22 最新免费版
VeryCapture中文版 v1.7.22 最新免费版 嗨格式录屏大师官方下载 v3.12.847.214 最新版
嗨格式录屏大师官方下载 v3.12.847.214 最新版 EV录屏最新版下载 v4.1.8 官方版
EV录屏最新版下载 v4.1.8 官方版 白云截屏助手绿色官方下载 v3.6 免费版
白云截屏助手绿色官方下载 v3.6 免费版 YY开播(直播伴侣)官方版免费下载 v1.23.1.2 最新版
YY开播(直播伴侣)官方版免费下载 v1.23.1.2 最新版 闪电OCR最新官方版免费下载 v2.2.7.0 正式版
闪电OCR最新官方版免费下载 v2.2.7.0 正式版 VeryCapture官方版免费下载 v1.0.5 电脑版
VeryCapture官方版免费下载 v1.0.5 电脑版 天若OCR文字识别免安装便携版下载 v4.46 官方免费版
天若OCR文字识别免安装便携版下载 v4.46 官方免费版 PicPick绿色中文版下载 v5.1.5.0 正式版
PicPick绿色中文版下载 v5.1.5.0 正式版 PicPick官方电脑版下载 v5.1.3 中文版
PicPick官方电脑版下载 v5.1.3 中文版 金舟录屏大师正式版下载 v3.2.8.0 官方版
金舟录屏大师正式版下载 v3.2.8.0 官方版 游戏录像专家电脑版下载 v10.0 官方免费版
游戏录像专家电脑版下载 v10.0 官方免费版 TPUCapture桌面截图软件 v2.5 免费版
TPUCapture桌面截图软件 v2.5 免费版 红蜻蜓抓图工具免安装下载 v3.1.1 免费版
红蜻蜓抓图工具免安装下载 v3.1.1 免费版 Easy-PrintScreen截屏小工具中文版下载 v1.3.0.1 绿色版
Easy-PrintScreen截屏小工具中文版下载 v1.3.0.1 绿色版 Screencast O Matic屏幕捕捉工具免费下载 v2.0 绿色版
Screencast O Matic屏幕捕捉工具免费下载 v2.0 绿色版 screenhunter 7 free免费版下载 v7.0.343 官方版
screenhunter 7 free免费版下载 v7.0.343 官方版 HelpXplain屏幕截取工具免费下载 v1.4.0.134 绿色版
HelpXplain屏幕截取工具免费下载 v1.4.0.134 绿色版 ZD Soft Screen Recorder录像软件汉化版下载 v11.3.0 便携版
ZD Soft Screen Recorder录像软件汉化版下载 v11.3.0 便携版 ScreenHunter(屏幕截图软件)中文汉化版下载 v5.0 绿色版
ScreenHunter(屏幕截图软件)中文汉化版下载 v5.0 绿色版 4Videosoft Screen Capture屏幕捕获工具官方下载 v1.3.22 免费版
4Videosoft Screen Capture屏幕捕获工具官方下载 v1.3.22 免费版 东兴图标提取专家绿色版下载 v1.0 免费版
东兴图标提取专家绿色版下载 v1.0 免费版 ScreenToGif开源GIF录制工具绿色便携版下载 v2.2.7 中文版
ScreenToGif开源GIF录制工具绿色便携版下载 v2.2.7 中文版
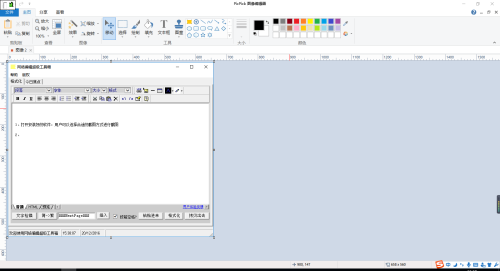
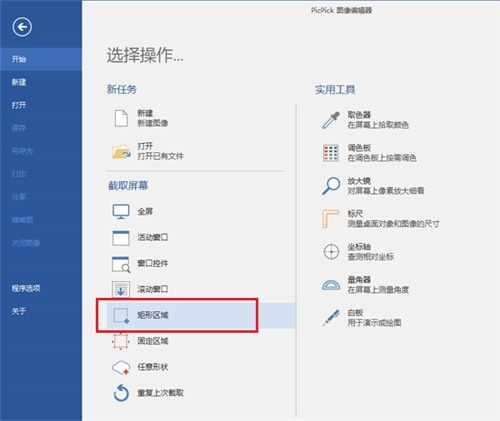
 PandaOCR识图软件下载 v2.57 官方版
PandaOCR识图软件下载 v2.57 官方版 猪八戒屏幕录像专家 V1.1 最新版
猪八戒屏幕录像专家 V1.1 最新版 Jietu mac截图软件 v2.2.2 免费版
Jietu mac截图软件 v2.2.2 免费版 光速ocr文字识别软件免费版 v1.0.1.0 正式版
光速ocr文字识别软件免费版 v1.0.1.0 正式版 EasyScreenOCR(OCR截图软件) v2.1.3 免费版
EasyScreenOCR(OCR截图软件) v2.1.3 免费版 清华ocr文字识别软件免费下载 v9.0 官方版
清华ocr文字识别软件免费下载 v9.0 官方版 迅捷苹果录屏精灵下载 免费版
迅捷苹果录屏精灵下载 免费版 snapshot屏幕捕捉软件官方下载 v2.3 最新版
snapshot屏幕捕捉软件官方下载 v2.3 最新版 OverSpeed屏幕录制工具 v5.0.2018.721 免费无限制版
OverSpeed屏幕录制工具 v5.0.2018.721 免费无限制版