- 安卓下载 相关标签
类型:数据恢复
语言:简体中文
更新: 2025-04-24 12:24:39
大小:3.3 GB
平台:Win All
- 1[数据恢复]赤兔UFS文件系统恢复软件 v10.2 官方版
- 2[数据恢复]excel文件修复工具(excelfix)下载 v5.85 免费版
- 3[数据恢复]天盾手机数据恢复软件下载 v1.0 免费版
- 4[数据恢复]天盾windows数据恢复软件官方版下载 v1.01 免费版
- 5[数据恢复]万能u盘修复工具免费版下载 v1.0.0 绿色便携版
- 6[数据恢复]金秋内存卡数据恢复大师免费下载 v2.1 官方版
- 7[数据恢复]易数照片恢复软件 v2.6.4.444 官方版
- 8[数据恢复]Recuva Pro数据恢复软件免费下载 v1.53.1087 单文件汉化版
- 9[数据恢复]蚂蚁数据恢复大师 v2.1.3.1945 Windows版
- 10[数据恢复]壁虎数据恢复免费版下载 v3.4.0.1 电脑版
Acronis True Image2018是一款在全球最受欢迎的备份和恢复软件,通过这款软件可以让您的信息保持安全,轻松保护隐私数据。acronis true image2018恢复系统支持本地备份和云备份,它可保存整个系统和单个文件,甚至在你工作时不断保存更改,可在任意时间来回更改整个系统,即刻还原。
Acronis True Image2018软件支持 DVD 驱动器,操作简单,可将大量数据备份到一张DVD碟片上,随意访问数据,有需求的小伙伴,欢迎到本站进行下载安装。
Acronis True Image2018软件特色
支持Windows的系统进行快速的使用
并且软件的操作速度方面还是比较的快速
也支持进行使用dvd的驱动器
这样企业就可以将大量的数据进行备份到您的DVD碟片上面
兼容性方面也是相当的强大
所有的工作都可以在Windows的环境下载进行完成
而且还可支持进行任意的分区
让您轻松的即可将数据备份到计算机的外部媒体上
还对增量的备份进行支持
还原的速度方面也进行了加强
还对计划的任务进行快的备份
也对云空间进行支持
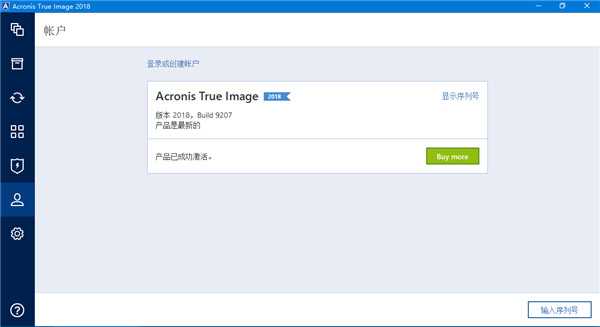
Acronis True Image2018功能介绍
1、直观控制备份
迅速了解您能够还原的内容。“备份活动和统计数据”以图形的形式显示备份状态,文件大小、备份速度以及存储的数据类型。使用不同颜色表示的细分部分显示您已备份的照片,视频,音乐,文档等的数量。
2、透明的勒索软件保护
acronis active protection作为我们独一无二、行业领先的防御解决方案,可抵御不断发展的勒索软件的威胁。现在包含在acronis true image 2018的所有版本中。安全性仪表板显示可能危险的进程、阻止的活动以及可信应用程序白名单。
3、更新了媒体生成器
轻松创建启动媒体以将系统恢复为相同硬件或新硬件。创建winpe环境以快速解决驱动程序配置问题。使用简单模式的预确定设置,或者在高级模式下自定义媒体生成器首选项--一切取决于您。
4、即时磁盘克隆
将活动windows系统直接克隆到usb外部驱动器或本地驱动器,而无需停止系统。然后使用可启动媒体重新启动windows。您可以创建活动分区的快照并直接从新磁盘启动。
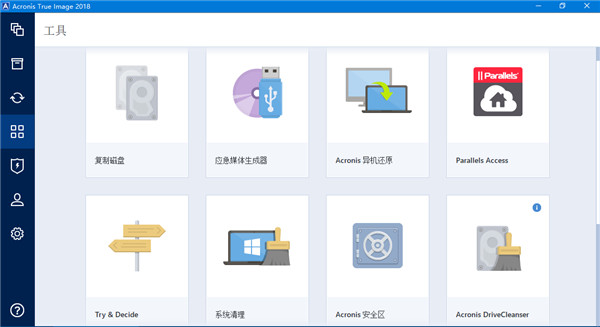
Acronis True Image2018使用教程
一、备份
在开始备份之前,我们必须先激活启动恢复功能。以后启动电脑后系统就会提示我们是否按“F11”键进入“Acronis True Image”恢复系统。
第一步:单击“激活启动恢复功能”按钮。
第二步:选择从哪块硬盘以及哪个分区上创建“Acronis 隐藏区”,这将在你的这个分区上分出一块空间来创建隐藏分区。你也可以保持默认设置,直接“Next”。一般我们都是选择硬盘的最后一个分区,不过你选择的分区一定要有足够的空间用来备份。以后卸载这个软件后,会删除隐藏分区,并将空间释放出来。
第三步:指定“Acronis 隐藏区”的大小,这里可以使用默认值,或者设置成2GB―5GB之间。以后可以随便调整大小。新版软件拥有密码保护功能,如果这里输入了密码,以后备份到“Acronis 隐藏区”或者从“Acronis 隐藏区”还原都需要输入密码才能继续执行。软件正在创建“Acronis 隐藏区”,屏幕右下角可以看见创建进度。
特别说明:由于本教程使用的软件是 Acronis True Image Enterprise Server 9.1.0.3854 Universal Restore 汉化版(完整版),所以创建的F11功能也是全中文的。如果你用的是精简版,则创建的F11功能只是英文版。需要全中文操作只能在Windows下执行。
第四步:备份系统。
1、双击“备份”后会出现一个向导形式的对话框,点击“Next”。选择备份分区,如果选择备份文件夹或文件,则会看到另一个界面——如下界面。选择想要备份的硬盘或者分区,一般是安装操作系统的分区,我们选择Disk1上的C盘,然后点击“Next”。
2、将镜像存放在“Acronis 隐藏区”,点击“Next”(这是最安全的位置,因为“Acronis 隐藏区”是“Acronis True Image”创建的隐藏恢复分区,把镜像存放在这个隐藏分区里,一般软件和Windows都找不到,甚至格式化都无法伤害到它。当然也可以自己选择存放位置、命名,不过这样创建的镜像可以被Windows识别和删除。)如果之前创建“Acronis 隐藏区”时输入了密码,则这里必须要输入密码才能继续执行。之后可以选择默认选项或者手动设置选项,在手动设置选项里,我们一般只是设置“压缩级别”一项即可。如果不是备份到“Acronis 隐藏区”,而是备份到硬盘分区或者光盘,还可以设置“正在分割文件”一项,这个类似Ghost的分卷压缩功能。特别说明:只有在Windows下才可以直接备份到光盘,通过F11启动的软件无法直接备份到光盘。除此之外,你还可以通过True Image的计划任务功能设定电脑在规定的时间内自动备份,并且可以只备份改动过的文件,同样,这一切操作都是在Windows运行的情况下在后台完成的,丝毫不会打断你的工作。具体方法是这样的:在“Task(任务)栏目”下双击“Schedule Task(计划任务)”图标,接着同样会出现一个向导对话框,点击“Next”继续。同前面的备份一样,我们要选择欲备份的分区以及保存备份文件的位置,选中要备份的C盘,然后点击“Next”按钮继续。选中“Acronis 隐藏区”并继续,之后的一步保持默认设置。再下来选择压缩比的时候同样可以选择高度压缩。根据你不同的选择,点击Next后还会出现不同的界面。例如在这里我们选择“Daily(每日)”,那么随后就需要设定在每天的什么时间进行备份。我们完全可以选择让程序在每天晚上空闲的时候操作。最后如果你的操作系统是2000/XP/2003,那么你还需要为计划任务制定一个密码,使用你的登录名和密码即可。完成后你就可以在“Task”栏目下看到代表我们新建计划任务的图标,你可以修改、立刻运行或者删除这个计划任务。
二、还原
如果你的Windows被破坏以至无法正常启动时,不要惊慌,软件可就发挥作用了。重启,当出现下面提示后按下“F11”键。稍等片刻,进入Acronis True Image系统。(在Windows系统里面还原跟F11还原效果是一样的)选择软件进行还原,选Windows则继续启动系统。如果之前创建“Acronis 隐藏区”时输入了密码,则这里必须要输入密码才能继续执行。双击还原图标,启动还原。
1、选择镜像所在的位置。我们选择之前备份的“Acronis 隐藏区”。如果之前创建“Acronis 隐藏区”时输入了密码,则这里必须要输入密码才能继续执行。
2、选择需要恢复的镜像,在这里我们选择C盘的镜像(这一选项类似于WindowsXP的系统还原功能的还原点选项),如果你只备份了一次系统,则不会出现这个窗口。
3、点击“Next”后选中C盘(也就是还原到C盘)。之后一路选择“Next”即可,后面需要选择的使用默认即可。如果你是在Windows下执行的还原,去到最后会出现如下界面,提示你还原的是系统盘,必须要重启。重启之后自动执行还原过程。
三、浏览镜像文件
跟Ghost一样,True Image也有一个镜像文件浏览器,在True Image的界面上双击“挂载影像”图标,然后在向导中选择“Acronis 隐藏区”或者其他的保存了镜像文件的文件夹,并多次点击“Next”。稍等片刻就可以在我的电脑中看到一个新加入的硬盘分区,这就是映射出来的镜像文件了。我们可以只读访问这个分区以提取其中的文件。遗憾的是我们不能对其中的文件进行修改,也不能加入新的文件。访问完毕后在True Image界面上双击“卸载镜像”图标,就可以删除掉映射的分区。True Image的使用基本上就是这些了,经过上文,Ghost和True Image哪个好用你更清楚了吧。相信有了这个强大的备份工具,你就在也不需要担心系统的安全问题,而且以后的备份和还原工作也将更加简单。
四、其它
1、前面我曾提到过可以把镜像文件存放到“Acronis 隐藏区”以外的分区上,当我们选择好位置并命名后,点击“Next”;后面的操作和前面大体一样,只是在最后会询问我们是否分卷(这类似于WinRAR的分卷压缩功能,制作多张还原光盘就使用这个功能。注意:如果你是制作多张还原光盘,必须使用通过该软件创建的启动盘才可以还原,普通的Dos启动盘是不可以的。由于软件创建的启动盘不止一张软盘,因此要用到其它辅助软件RamDisk来创建单一的光盘引导文件,具体这里就不再详细说明,自己可以到网上搜索一下。如果需要这个软件的光盘引导文件{img格式},也可以与本人联系。),其后还会询问是否设定密码等。所有的操作完成后,就会生成一个后缀名为“tib”的镜像文件,我们可以直接在Windows下查看、移动、删除、重命名该镜像文件,这样就可以更加方便、灵活、直观的管理我们的镜像了。
2、Manage Acronis Secure Zone(管理安全区),可以调整Secure Zoner的大小和位置。Activate Acronis Startup Recovery Manager(激活启动恢复功能),如果你刚才没有激活一键恢复功能,也可以以后点击该图标激活它。
3、Check Image(检查镜像),可以检查镜像是否损坏。
4、Create Bootable Rescre Media(创建启动盘),如果你在安装该软件时没有创建启动盘的话,建议你现在就创建它,以防万一。值得一提的是该功能不仅能制作软盘启动盘而且可以制作光盘启动盘!呵呵,这下有刻录机的朋友们有福了。(创建的启动盘如果选择Full模式,需要6张软盘。如果选择Safe模式,需要3张软盘。)
5、Explore Image(浏览镜像),可以映射出来我们备份的镜像分区。我们可以只读访问这个分区。
6、Unplug Image(删除映射),就是删除掉映射出来的分区。
Acronis True Image2018相关问题
如何制作Acronis True Image 的U盘启动?
制作的U盘启动必须安装Acronis True Image并激活,然后下载“异机还原可启动媒体生成器”并安装,再根据你的系统下载“WIN AIK自动安装工具包”、“Windws评估和部署工具包ADK”并安装,然后制作U盘,在制作过程中需添加驱动程序包,便于异机还原时自动安装驱动。
acronis true image2018恢复系统下载 v22.5.1.11530 PE版其他版本
用户评论
最新评论
- 置顶 河北承德电信 网友 敷衍
好东西值得分享
- 置顶 山东菏泽联通 网友 星星少女?
凡事要乘早
- 置顶 甘肃定西电信 网友 东风寄千愁
谢谢小编大大分享,支持一下。。。
- 置顶 河南开封电信 网友 等过春秋
这软件好用,奥力给
- 置顶 云南保山联通 网友 一米阳光°几度温暖
成功下载&成功使用


 深度佳能MOV视频恢复软件 v8.1.0 绿色版
深度佳能MOV视频恢复软件 v8.1.0 绿色版 OneKey Ghost Y6.3免费下载 v6.3.5.6 四周年纪念版
OneKey Ghost Y6.3免费下载 v6.3.5.6 四周年纪念版 嗨格式数据恢复大师官方下载 v2.6.11 免费版
嗨格式数据恢复大师官方下载 v2.6.11 免费版 手机刷机管家官方下载 v8.0.0.7 最新版
手机刷机管家官方下载 v8.0.0.7 最新版 金秋u盘数据恢复大师 v2.1 官方版
金秋u盘数据恢复大师 v2.1 官方版 CnW Recovery硬盘数据恢复软件 v5.52 免费版
CnW Recovery硬盘数据恢复软件 v5.52 免费版 赤兔IFV监控视频恢复软件 v11.0 官方版
赤兔IFV监控视频恢复软件 v11.0 官方版 宏宇PDF文件恢复向导 v1.0009 官方版
宏宇PDF文件恢复向导 v1.0009 官方版 GoodSync浏览器中文版下载 v11.5.2 最新免费版
GoodSync浏览器中文版下载 v11.5.2 最新免费版 一键GHOST去主页锁定补丁(去除程序的主页锁定)v2.0 简体中文绿色免费版
一键GHOST去主页锁定补丁(去除程序的主页锁定)v2.0 简体中文绿色免费版 傲梅轻松备份技术师增强版下载 v6.9.0 中文注册版
傲梅轻松备份技术师增强版下载 v6.9.0 中文注册版 DiskGenius专业版下载(32/64位) v5.4.2.1239 永久注册版
DiskGenius专业版下载(32/64位) v5.4.2.1239 永久注册版 EasyRecovery14下载 v14.0.0.4 企业解锁版
EasyRecovery14下载 v14.0.0.4 企业解锁版 迅捷数据恢复PC版官方下载 v6.3 绿色免费版
迅捷数据恢复PC版官方下载 v6.3 绿色免费版 佳易数据恢复专家2021官方下载 v1.0.1060.352 最新版
佳易数据恢复专家2021官方下载 v1.0.1060.352 最新版 安卓数据恢复软件 v3.8.0.20210714 官方版
安卓数据恢复软件 v3.8.0.20210714 官方版 存储卡数据恢复软件电脑版下载 v6.6 免费版
存储卡数据恢复软件电脑版下载 v6.6 免费版 u盘修复工具纯净版下载 v4.1.29.50318 免费版
u盘修复工具纯净版下载 v4.1.29.50318 免费版 嗨格式数据恢复大师客户端最新版下载 v2.8 官方版
嗨格式数据恢复大师客户端最新版下载 v2.8 官方版 万能U盘修复工具客户端最新版下载 2021 官方版
万能U盘修复工具客户端最新版下载 2021 官方版 万兴U盘恢复专家客户端最新版下载 2021 官方版
万兴U盘恢复专家客户端最新版下载 2021 官方版 韩博士装机大师官方电脑版下载 v12.8.49.2350 最新版
韩博士装机大师官方电脑版下载 v12.8.49.2350 最新版 acronis true image恢复系统下载 v2021 最新PE版本
acronis true image恢复系统下载 v2021 最新PE版本 苹果恢复大师免费版下载 v3.8.3 官方电脑版
苹果恢复大师免费版下载 v3.8.3 官方电脑版 一键还原精灵正式版下载 v10.0.18.1204官方版
一键还原精灵正式版下载 v10.0.18.1204官方版 FileYee数据备份软件 v3.0.8.1 官方版
FileYee数据备份软件 v3.0.8.1 官方版 Hasleo Disk Clone系统克隆工具下载 v1.6 中文免费版
Hasleo Disk Clone系统克隆工具下载 v1.6 中文免费版 易我数据恢复软件最新版下载 v13.8 专业版
易我数据恢复软件最新版下载 v13.8 专业版 Hetman Word Recovery最新版下载 v3.4 电脑版
Hetman Word Recovery最新版下载 v3.4 电脑版 Pathsync文件同步工具电脑版下载 v0.35 汉化版
Pathsync文件同步工具电脑版下载 v0.35 汉化版 深度GoproMP4视频恢复软件最新版下载 v8.1.0 绿色版
深度GoproMP4视频恢复软件最新版下载 v8.1.0 绿色版 360文件恢复大师免费版下载 v1.0 独立版
360文件恢复大师免费版下载 v1.0 独立版 DiskDigger中文免费版下载 v1.43 官方版
DiskDigger中文免费版下载 v1.43 官方版



 51重装系统软件 v20.19.7.1 官方版
51重装系统软件 v20.19.7.1 官方版 Eleven文件备份工具 v1.1 中文版
Eleven文件备份工具 v1.1 中文版 PanFone Tookit(数据备份恢复软件) v1.2.1 官方版
PanFone Tookit(数据备份恢复软件) v1.2.1 官方版 互传备份助手pc免费版下载 v3.19 电脑版
互传备份助手pc免费版下载 v3.19 电脑版 易我数据恢复绿色免安装版下载 百度网盘资源 免费版
易我数据恢复绿色免安装版下载 百度网盘资源 免费版 宏宇Word修复向导 v2.000.9 官方版
宏宇Word修复向导 v2.000.9 官方版 宏宇AVI文件恢复向导 v2.000.8 官方版
宏宇AVI文件恢复向导 v2.000.8 官方版 比特U盘数据恢复软件免费下载 v7.0.4.0 官方版
比特U盘数据恢复软件免费下载 v7.0.4.0 官方版 KLS Backup文件同步备份软件 v10.0.0.2 官方版
KLS Backup文件同步备份软件 v10.0.0.2 官方版