- 安卓下载 相关标签
类型:网络共享
语言:简体中文
更新: 2020-04-21 10:49:03
大小:114 GB
平台:Win All
- 1[网络共享 ]袋鼠网络数据共享软件 绿色版
- 2[网络共享 ]EasyExplorer(易有云文件同步) v1.0.0 免费版
- 3[网络共享 ]小度wifi驱动win10官方下载 v3.1 电脑版
- 4[网络共享 ]小米云盘PC客户端下载 v1.1.3 电脑版
- 5[网络共享 ]索鸟快传免费下载 v1.3.0 官方版
- 6[网络共享 ]解放云盘官方下载 v7.7.0.2 电脑版
- 7[网络共享 ]win7共享软件(局域网共享)下载 v7.2.8 免费版
- 8[网络共享 ]小麦魔方文件传输软件 v1.6.2 官方版
- 9[网络共享 ]易我数据传输官方下载 v11.8.0.0 最新版
- 10[网络共享 ]联想乐云同步软件 v1.202.0 免费下载
Dropbox是国外非常知名的一款网盘工具,目前已经被国内用户广泛使用和青睐。dropbox网盘为您免费提供文件同步、备份、共享等系列功能,而且在上传和下载速度方面的表现十分优异,绝对会带给您不一样的网盘使用体验,有需要的朋友速度拿走。
dropbox网盘虽然是外国的软件,现在已经加入了中文支持,无论是理解还是使用上都不会有任何的困难。另外dropbox已经打通了多平台之间的通道,只需一个账号即可在电脑、手机、平板等设备间实时同步使用,非常人性化。

dropbox网盘特色介绍:
本地使用、云端存储,免费拥有一个云存储空间,可以自动同步文件资料到dropbox网盘。
支持Windows、Mac、Android等众多主流平台,随时随地都能登录使用dropbox。
便捷分享,支持把文件通过链接方式分享给家人和朋友观看;
把你的图片、视频和文件带到任何地方;
便捷的分享给自己的家人、朋友和伙伴;
极度安全的存储,你的文件在本地和Dropbox云上都有备份;
所有平台上的Dropbox版本完全免费下载使用;
dropbox网盘安装步骤:
1、下载后解压并双击运行exe文件开始安装Dropbox网盘电脑客户端;
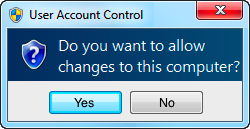
2、点【yes】授权Dropbox安装程序在电脑上执行安装;
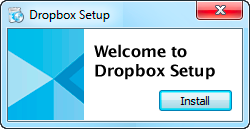
3、按照dropbox的安装向导提示步骤,一步步操作,直到安装成功即可使用。
dropbox网盘使用方法:
1、首先把 Dropbox 客户端下载到电脑上,然后点击安装,接着会出现帐户选项。这里有二个选项,一个是针对还没有创建 Dropbox 帐户的,另外一个是已经有帐户的。如下图所示。
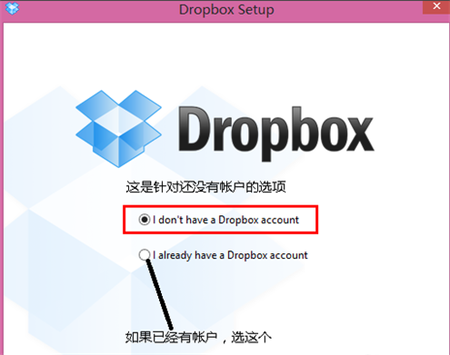
2、如果你还没有 Dropbox 帐户的话,选择第一个选项,填写好相应的姓,名,电子邮件和密码,直接通过客户端注册一个新的帐户。
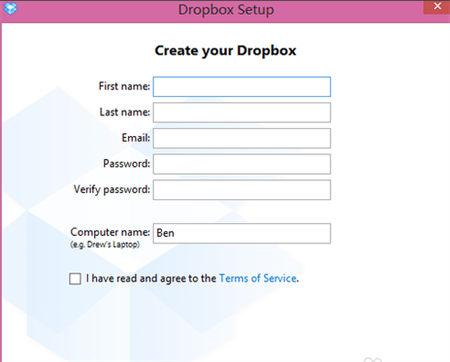
3、在这里,我输入我自己的 Dropbox 帐户和密码,然后点击“Next”如下图所示。
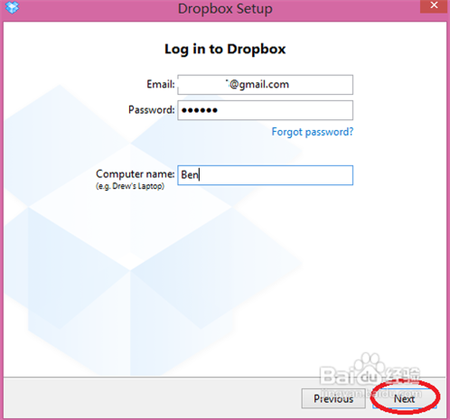
4、接下来,软件会让我们选择使用的容量。默认的是 2G 的免费空间,另外还有二个 100G 和 200G 的分别是每月 9.99美元和 19.9美元。如下图所示。
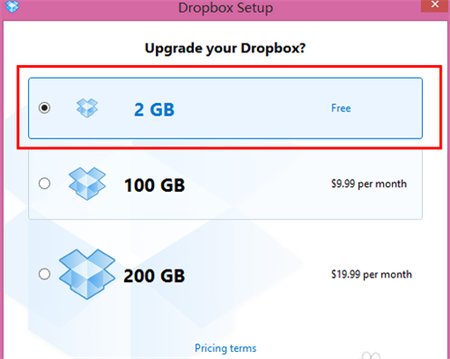
5、选择了空间以后,接下来选择 Dropbox 在本地电脑端同步的文件夹,这里我们选择“Advanced”,如下图所示。
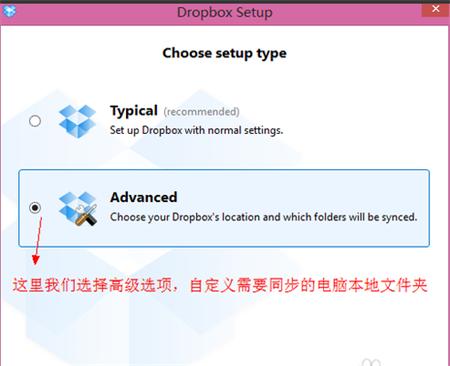
6、同步文件夹的位置,是在 C 盘下用户目录中。另一个是我们可以自定义的路径,如其它盘 D、E、盘都可以。我们点击“Change”,如下图所示。
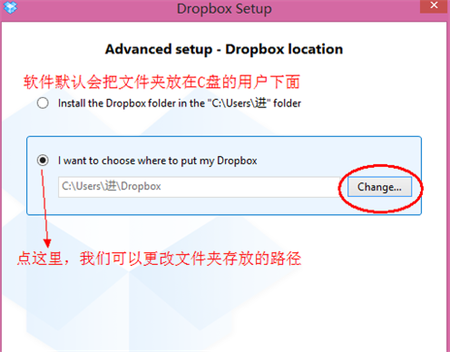
7、我选择把要同步的文件夹放在我的“E:盘”,然后点击“确定”,如下图所示。
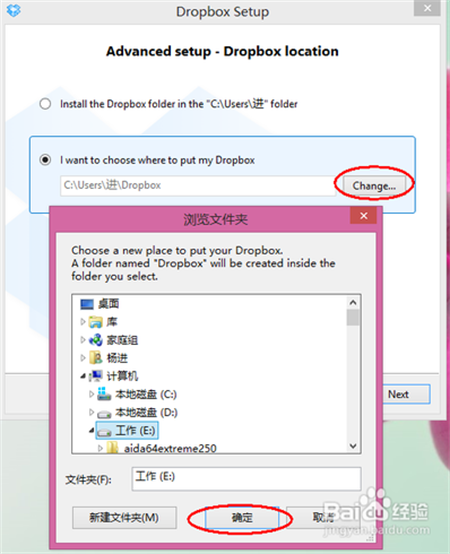
8、接下来,选择“Next”,如下图所示。
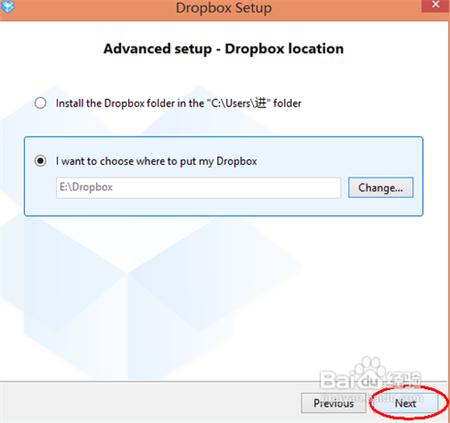
9、然后,软件会让我们选择想要同步的目录。
第一个:是默认选项,软件会自动同步所有及目录
第二个:是可以自己定义想要同步的目录
这里选择第一个选项,同步所有目录,点击“Next”,继续,如下图所示。
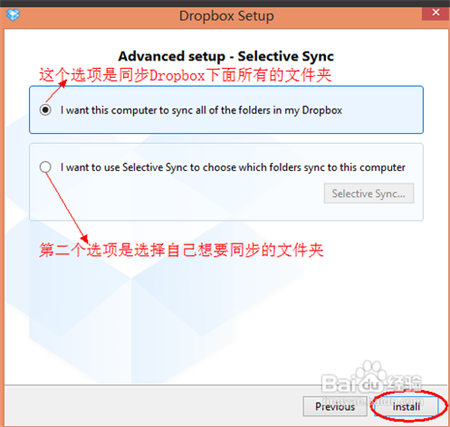
10、接下来,软件告诉我们,以后只要把想要同步的文件或者目录直接拖到 Dropbox 目录中,软件就会自动同步到云端和其它已经安装 Dropbox 的电脑中。点击“Next”,继续,如下图所示。
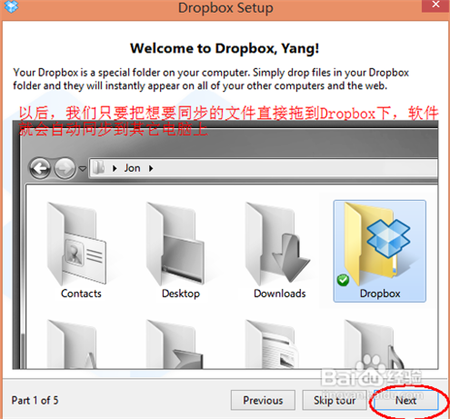
11、如果我们想要在别人的电脑访问我们在 Dropbox 云端的文件时,只需要打开 “dropbox官网”,登录即可访问了。点击“Next”,继续,如下图所示。
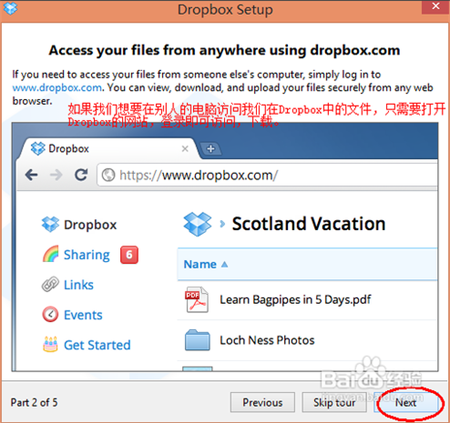
12、Dropbox 的程序通知图标会出现在系统右下角的任务栏中,双击这个图标就会直接打开 Dropbox 在电脑本地的目录。点击“Next”,继续,如下图所示。
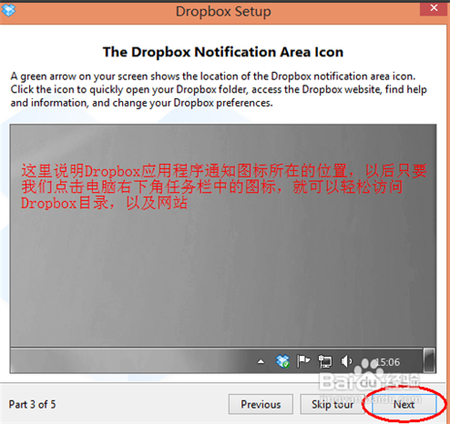
13、我们可以与使用不同系统平台的朋友共享目录,点击“Next”,继续,如下图所示。
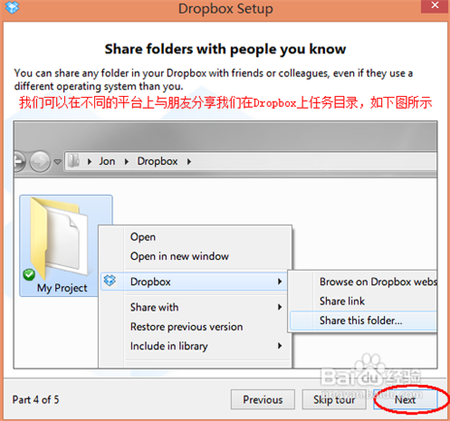
14、最后点击“Finish”,完成安装设置,即可使用。
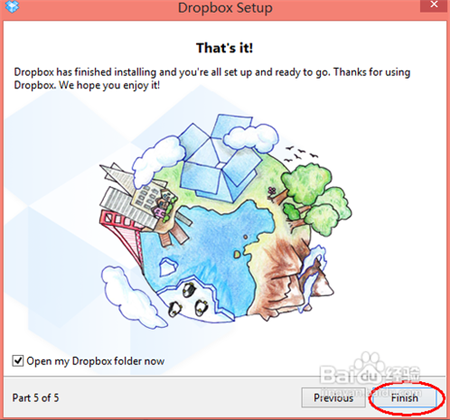
dropbox网盘菜单中文对照:
启动dropbox后,会在Windows的状态栏里看到dropbox的图标,显示正在同步更新或者已经更新完毕,更新完后显示一个√。点击dropbox的图标,显示菜单。
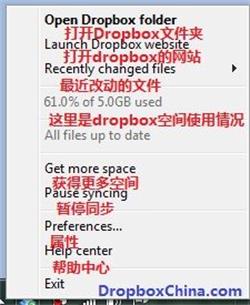
Open Dropbox Folder:打开dropbox文件夹,点击后打开默认的本地“dropbox文件夹”
Launch Dropbox website:打开Dropbox官方网页
Recently changed files:显示最近改动的文件
Get more space:获得更多存储空间,点击后会打开Dropbox的Plans网页,你可以通过付费购买更多存储空间
Pause Syncing:暂停同步
Perference:偏好设置
Help center:点击后打开dropbox的帮助中心网页(不如看这里)
Exit:退出
Dropbox官方免费下载 v95.4.441 中文版其他版本
用户评论
最新评论
- 置顶 河北承德电信 网友 敷衍
好东西值得分享
- 置顶 山东菏泽联通 网友 星星少女?
凡事要乘早
- 置顶 甘肃定西电信 网友 东风寄千愁
谢谢小编大大分享,支持一下。。。
- 置顶 河南开封电信 网友 等过春秋
这软件好用,奥力给
- 置顶 云南保山联通 网友 一米阳光°几度温暖
成功下载&成功使用


 和彩云网盘官方版免费下载 v7.1.2 电脑版
和彩云网盘官方版免费下载 v7.1.2 电脑版 阿里云盘官方客户端下载 v2021(支持大文件上传) PC电脑版
阿里云盘官方客户端下载 v2021(支持大文件上传) PC电脑版 u-drive云盘同步软件下载 v2.5.2 官方最新版
u-drive云盘同步软件下载 v2.5.2 官方最新版 沃家云盘电脑版下载 v1.2.5.2 官方最新版
沃家云盘电脑版下载 v1.2.5.2 官方最新版 HiSuite华为手机助手电脑版官方下载 v11.0.0.510 同步版
HiSuite华为手机助手电脑版官方下载 v11.0.0.510 同步版 华为cloud PC客户端下载 v10.3.0.304 IOT智能版
华为cloud PC客户端下载 v10.3.0.304 IOT智能版 小米云服务电脑版官方下载 v1.1.6 免费版
小米云服务电脑版官方下载 v1.1.6 免费版 Spacedesk电脑版官方下载 v0.9.87 流畅稳定版
Spacedesk电脑版官方下载 v0.9.87 流畅稳定版 ToDesk远程桌面连接软件免费下载 v2.2.0 抢先内测版
ToDesk远程桌面连接软件免费下载 v2.2.0 抢先内测版 云管家去虚拟盘及缓存清理补丁 v1.0 中文绿色版
云管家去虚拟盘及缓存清理补丁 v1.0 中文绿色版 猎豹免费wifi下载 v5.1 官方版
猎豹免费wifi下载 v5.1 官方版 AnyDesk远程控制软件免费下载 v7.0.5 桌面版
AnyDesk远程控制软件免费下载 v7.0.5 桌面版 ToDesk免费远程工具电脑版下载 v4.1.3 官方版
ToDesk免费远程工具电脑版下载 v4.1.3 官方版 百度网盘最新版 v7.10.1.2 电脑版
百度网盘最新版 v7.10.1.2 电脑版 阿里云盘PC下载 v2.2.6.943 不限速版
阿里云盘PC下载 v2.2.6.943 不限速版 猎豹免费WIFI官方下载 v5.1.17080111 最新版
猎豹免费WIFI官方下载 v5.1.17080111 最新版 wetransfer坚果云软件下载 v5.2.4 官方中文版
wetransfer坚果云软件下载 v5.2.4 官方中文版 迅雷云盘去限制版下载 v11.1.10.1 PC电脑版
迅雷云盘去限制版下载 v11.1.10.1 PC电脑版 猎豹免费wifi校园神器最新版下载 无视校园网限制 电脑版
猎豹免费wifi校园神器最新版下载 无视校园网限制 电脑版 燕麦云同步盘官方下载 v5.2.19 教育版
燕麦云同步盘官方下载 v5.2.19 教育版 阿里云盘2021最新版下载 v2.1.7 桌面PC版
阿里云盘2021最新版下载 v2.1.7 桌面PC版 微力同步最新版本 v2.1.2 官方电脑版
微力同步最新版本 v2.1.2 官方电脑版 迅雷云网盘客户端下载 v11.0 PC电脑版
迅雷云网盘客户端下载 v11.0 PC电脑版 茄子快传官方客户端下载 2021 最新版
茄子快传官方客户端下载 2021 最新版 小米云服务助手客户端下载 v1.1.6 PC电脑版
小米云服务助手客户端下载 v1.1.6 PC电脑版 熊猫搜索神器软件下载 支持百度网盘/蓝奏云 最新免费版
熊猫搜索神器软件下载 支持百度网盘/蓝奏云 最新免费版 和彩云网盘官方免费版下载 v6.1.1 电脑客户端
和彩云网盘官方免费版下载 v6.1.1 电脑客户端 Electerm for Mac电脑版下载 v1.12.21 免费中文版
Electerm for Mac电脑版下载 v1.12.21 免费中文版 Electerm SSH管理软件中文版下载 v1.12.21 Windows版
Electerm SSH管理软件中文版下载 v1.12.21 Windows版 百度网盘官方最新版下载 v7.2.8.9 高速下载版
百度网盘官方最新版下载 v7.2.8.9 高速下载版 阿里云盘PC内测版下载 v2.1.1 beta版(支持极速上传下载)
阿里云盘PC内测版下载 v2.1.1 beta版(支持极速上传下载) 巴别鸟企业网盘版官方下载 v5.0.0.0 同步端版
巴别鸟企业网盘版官方下载 v5.0.0.0 同步端版 巴别鸟同步端企业网盘最新版下载 v3.4.1.2 官方版
巴别鸟同步端企业网盘最新版下载 v3.4.1.2 官方版 微云网盘官方下载 v5.2.10 最新版
微云网盘官方下载 v5.2.10 最新版
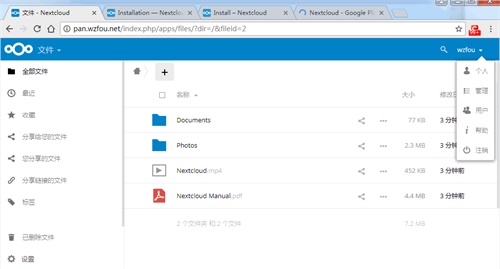
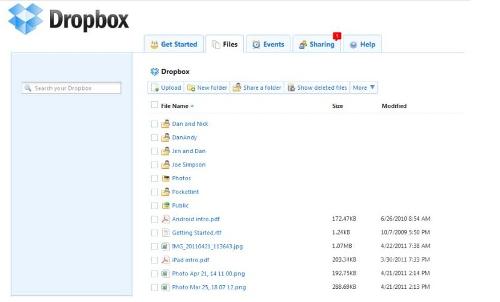
 猫盘网盘官方版下载 v1.5.0 电脑版
猫盘网盘官方版下载 v1.5.0 电脑版 Lenovo One Lite投屏软件电脑版下载 v2.1.10 官方版(支持华为)
Lenovo One Lite投屏软件电脑版下载 v2.1.10 官方版(支持华为) Lenovo One电脑版官方下载 v2.8.200 极速版
Lenovo One电脑版官方下载 v2.8.200 极速版 网盘速读(网盘快速打开工具)电脑端下载 v1.1 免费绿色版
网盘速读(网盘快速打开工具)电脑端下载 v1.1 免费绿色版 Anlink多屏协同软件汉化版下载 v1.6.3 最新版
Anlink多屏协同软件汉化版下载 v1.6.3 最新版 百度网盘客户端下载 v7.1.1.2 官方电脑版
百度网盘客户端下载 v7.1.1.2 官方电脑版 小米智慧互联电脑客户端下载(支持MIUI+Beta版本) v2.0.0.628 官方版
小米智慧互联电脑客户端下载(支持MIUI+Beta版本) v2.0.0.628 官方版 Hi Backup备份工具官方下载 v1.0.6 电脑版
Hi Backup备份工具官方下载 v1.0.6 电脑版 小米网盘电脑版客户端下载 v2021 官方版
小米网盘电脑版客户端下载 v2021 官方版